Pentru majoritatea utilizatorilor Windows, securitatea este un aspect extrem de important pe care are sens să acorde atenție atenție. Pe platformele mobile pentru o lungă perioadă de timp există un instrument de securitate care diferă nu numai de nivelul ridicat al protecției datelor cu caracter personal, dar au și alte avantaje, de exemplu, acest lucru este confort. Este vorba despre astfel de opțiuni de blocare sau protecție a informațiilor, în care utilizatorul aplică efortul minim. Pe Windows 10, o parolă este adesea folosită ca mijloc de protecție, cu ajutorul căruia, desigur, este posibil să se asigure un nivel acceptabil de securitate.
Mulți utilizatori care încep doar să utilizeze sistemul Windows 10 doresc să scape de protecție utilizând o parolă, forma care apare în mod constant când porniți, reporniți și dormiți un computer personal. Există mai multe moduri eficiente cu care puteți elimina cu ușurință parola.
Prin configurarea conturilor sistemului de operare. Trebuie spus că în Windows 10, dezvoltatorii au simplificat semnificativ sistemul de lucru cu securitatea sistemului. Astfel, este posibilă dezactivarea parolei cu o cale extrem de simplă prin setările "conturilor". Pentru a începe, este necesar să se utilizeze combinația de cheie "Win + R", după care linia de comandă va fi deschisă la care se va scrie NetPlwiz sau Control Quingwords2. Aceste două comenzi sunt responsabile pentru activarea setărilor contului. În aceste setări, puteți detecta elementul "necesită nume de utilizator și parolă". Dacă eliminați o casetă de selectare din acest punct, atunci când porniți și reporniți PC-ul, sistemul nu va solicita o parolă. De asemenea, puteți alege utilizatorii specifici ai sistemului pentru care nu va trebui să introduceți parole. După aceasta, aplicăm modificările, sistemul va solicita introducerea parolei, după care cerința noastră va fi executată. Există câteva restricții asupra acestei probleme. De exemplu, dacă computerul este conectat la o rețea cu un domeniu, dezactivați parola la intrare nu va fi posibilă.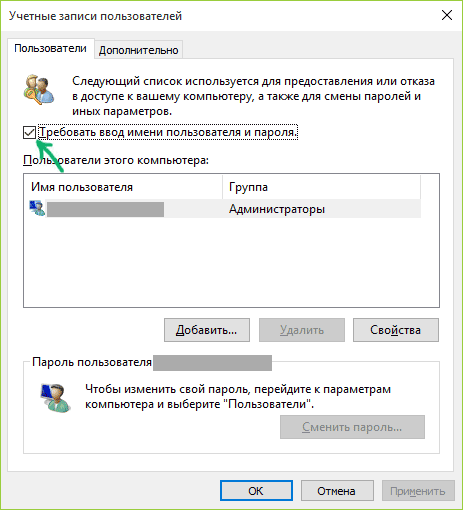
Este demn de remarcat faptul că securitatea datelor personale ale utilizatorului este un aspect extrem de important, deci nu este întotdeauna rezonabil să deconectați parola. De asemenea, are sens să folosiți cele mai recente evoluții pentru a debloca accesul la PC-uri. De exemplu, pe computerele care acceptă introducerea de informații prin ecranul tactil, există opțiuni de intrare experimentale în cont, inclusiv parole grafice.

































De fapt, sunt pregătit pentru trecerea la Windows 10 după cele șapte de mult timp. Dar după actualizare, intrarea permanentă a parolei când începea să se deranjeze. Și am găsit o modalitate de ao reseta
pc-helpp.com/168-k-otklyuchit-zapros-parolya-pri-vhode-v-opracionnoy-sisteme-windows-8.html. După aceea, intrarea parolei a dispărut. Există mai multe moduri descrise în acest articol, dar acest lucru mi-a părut cel mai simplu.