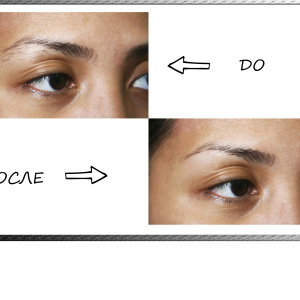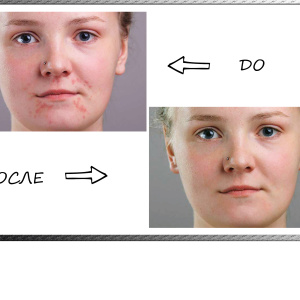Atenţie! Acest articol vă poate duce la hobby-ul cu editori grafice, conduce la cunoașterea secretele Photoshop, memorând tastele fierbinte și se trezește spiritul de entuziasm în oameni. Citiți strict după cum este necesar și urmați indicatorii dumneavoastră.
Cum de a elimina fundalul în Photoshop - Magic Wand
Aceasta este așa numita instrumentul pe care le va începe obiect Cut. Pentru a face acest lucru, aveți nevoie pentru a deschide imaginea dorită în Photoshop și găsiți-l pe bara de instrumente. Pentru utilizatorii cu o interfață vorbitor de limba engleză, aceasta va fi înregistrată ca Magic Wand Tool.

- Țineți apăsată tasta SHIFT și apăsați baghetă magică pe fundal până când iese în evidență. Nu uitați: Să Shift nu poate fi eliberată până când selectați întregul fundal, de asemenea, nu pot fi tocate pe obiect. Numai fundal!
Acesta este modul în care procesul de selecție arata ca:

- când ați făcut clic pe toate care nu sunt alocate de către scaunul punctată și fundalul este în sfârșit gata de funcționare în continuare, găsiți tasta Delete de pe tastatură și faceți clic pe ea,
- asigurați-vă că pentru a verifica setările din fereastra care apare, totul trebuie să se potrivească cu imaginea de mai jos,

- pentru în limba rusă: primul câmp conține cuvântul „alb“, apoi „obișnuite“, și „100%“.
- faceți clic pe OK cuvântul
- vei primi un obiect sculptat pe un fundal alb, dar un fel de gunoi pot rămâne de selecție,

- pentru a elimina, apăsați tasta ENG E, se va apela o radieră,
- șterge cu atenție detaliile suplimentare,
- obiectul este tăiat.
Această metodă este mare pentru fundaluri monofonice și obiecte clare. Dar dacă fundalul este neclară sau foarte detaliate, varianta cu bagheta magică poate să nu funcționeze. Să încercăm să dezasambleze a doua cale.

Cum de a elimina fundalul în Photoshop - selectarea stratului masca
Va trebui să lucreze un pic mai mult, dar rezultatul va fi mult mai bine.
- deschideți imaginea dorită și imediat copiați stratul, pentru acest clic dreapta pe miniatura imaginii de pe dreapta de mai jos și selectați „stratul Copy“ sau câmpul „Duplicate Layer“,

- acum, creați o mască pe un strat de copiat: Găsiți pictograma dorită pe dreapta și apăsați,
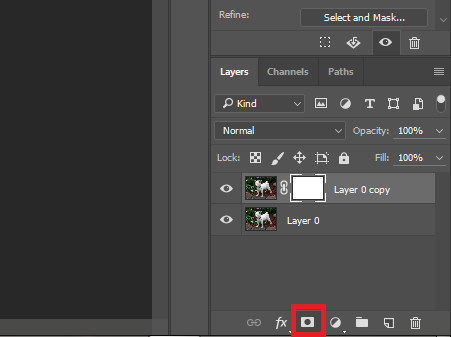
- lângă miniaturile strat, va apărea o mică fereastră albă, la fel ca în captura de ecran,
- acum, ia unealta „Brush“, făcând clic pe latină litera B,
- setările periei trebuie sa fie ca o captură de ecran de mai jos,

- alege o culoare perie neagră și apăsați tasta Q, acum miniatura strat este evidențiată în roșu. Acest lucru înseamnă că sunteți pe drumul cel bun.
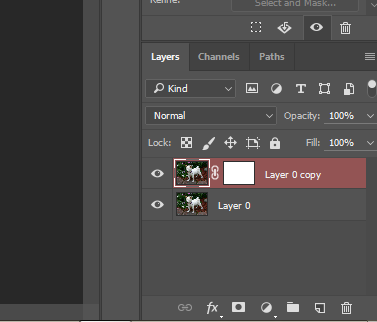
- trage cu grijă obiectul fără a trece dincolo de cadru și care nu se încadrează în fundal,
- dacă ai încă o perie pe fundal - schimba culoarea periei pe alb și completați talonul. Nu uitați: negru Draw, alb de gheață,
- glisați întregul obiect.

- acum apăsați tasta Q din nou, și apoi ștergeți,
- fundalul este eliminat, puteți transfera obiect într-un loc nou sau turnati-l cu alb.

Ambele opțiuni vor părea foarte ușor după ce încercați să le facă singur. Principalul lucru, nu vă fie teamă să greșească, pentru că ultima acțiune poate fi întotdeauna anulat folosind o combinație de taste Ctrl + Z + Alt. Și la cunoaștere sigure, a se vedea video de mai jos.