Adesea, utilizatorii se gândesc la accelerarea plăcii video atunci când jocul nu are mai multe FPS, sau frânarea și frânarea devin prea frecvente. Dacă lucrați în fotografii grafice, videoclipuri, precum și editori 3D, acest subiect poate fi foarte aproape de dvs. Acest articol vorbește în detaliu despre modalitățile de overclockare a cardului video AMD Radeon, fie că merită să faceți acest lucru și cineva nu se potrivește.
Pro și minusuri de accelerare card video AMD Radeon
Înainte de a vă deplasa direct la procesul de accelerare, gândiți-vă dacă aveți nevoie de ea, de fapt. Standard Toate hărțile de la AMD Radeon pot fi overclockate cu 15-20%. Dacă sunteți un bun, nu o placă video mobilă, adică este direct în computer, nu un laptop, atunci unele cazuri pot accelera la 40%. Desigur, cu condiția să aveți un procesor puternic.
Pentru a începe, trebuie să cunoașteți performanța procesorului dvs. Se întâmplă că toate performanțele computerului se bazează exact în capacitățile sale, nu în carduri video. Utilizatorul crede că ar trebui să fie debugat și dispersat adaptorul video, iar după finalizarea procesului, calculatorul său începe să funcționeze și mai rău. De ce se întâmplă asta? Faptul este că atunci când overclocking placa video, sarcina de pe procesor va crește. Și nu este surprinzător, deoarece placa dvs. video va deveni mai exigentă.
În plus față de sarcina de pe procesor, veți avea nevoie de un berbec mai mic. Procesele noi vor ocupa mai mult volum.
Nu trebuie să conta pe schimbările colosale. Dacă FPS-ul dvs. a fost de 30-40 de ani, atunci veți primi după overclocking 35 - 45. Dacă cardul dvs. este unul dintre cele mai noi din linia Radeon, atunci procesorul cu o frecvență de ceas este mai mare de 3,5, puteți obține o creștere și 10 -12 Unități FPS.
Factorii rezultați sunt un consum mai mare de energie și încălzire. Prin urmare, înainte de a fi angajat în overclocking, aflați în detaliu frecvența procesorului. Pentru a face acest lucru, este suficient să mergeți la fila "System" din panoul de control.

În fereastra care apare, puteți vedea frecvența ceasului procesorului dvs.

Placa video AMD RADEON
Există un mare set de utilități care vă vor ajuta să distribuiți placa video Radeon. Acestea includ: Afterburner, AMD PowerTune, GPU-Boost 2.0. Arătăm procesul de instalare și overclocking pe exemplul programului MSI Afterburner, deoarece astăzi arată cele mai bune rezultate și nu vă depășește rata de alimentare instalată, care poate dăuna componentelor computerului sau laptopului.
- Descărcați programul de pe site-ul oficial al dezvoltatorului sau de la sursa pe care o preferați.

- Deschideți arhiva descărcată.

- În el, veți găsi un fișier cu extensia .exe. Are nevoie de tine, faceți dublu clic pe el pentru instalare.

- Faceți clic pe "Next" pentru a continua.
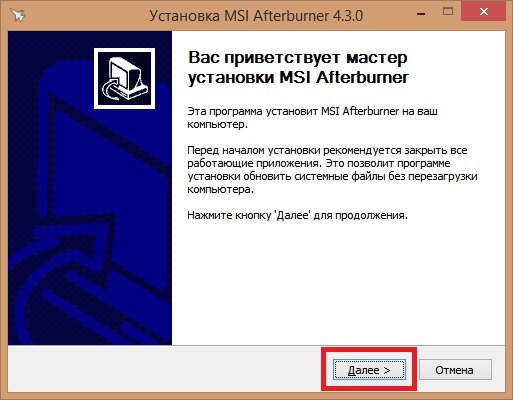
- Trebuie să puneți o bifă opusă expresiei "Accept termenii acordului", după aceea faceți clic pe "Next".
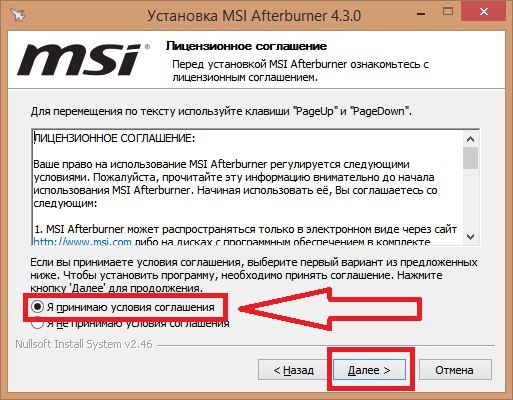
- Verificați caseta vizavi de Afterburner MSI. Acordați atenție cât de mult trebuie să fiți liberi.
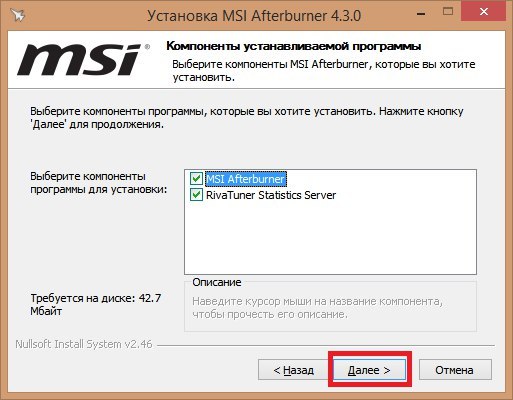
- Puteți face clic pe butonul "Instalare" și selectați directorul de program.
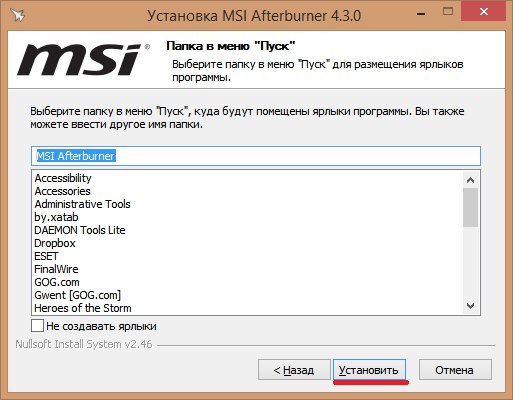
- La instalarea directorului, vă rugăm să rețineți că acesta ar trebui să fie amplasat pe discul C.
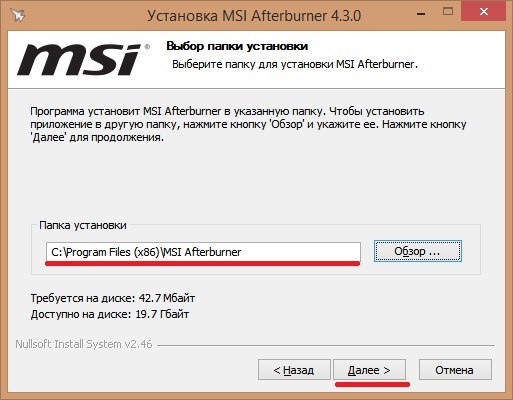
- Instalarea va dura de la două minute la zece. După aceasta, pictograma programului de accelerare va apărea pe desktop. Du-te la ea. Veți vedea o fereastră care este încă complet lipsită de setări. Înainte de a le transforma, vedeți alte câmpuri de setări și opțiuni.

- În proprietățile MSI Afterburner veți găsi cinci file cu suprastructuri diferite. Printre acestea se numără fila "Basic", în care puteți personaliza compatibilitatea și permiteți permisiunea unui alt tip de acțiune.
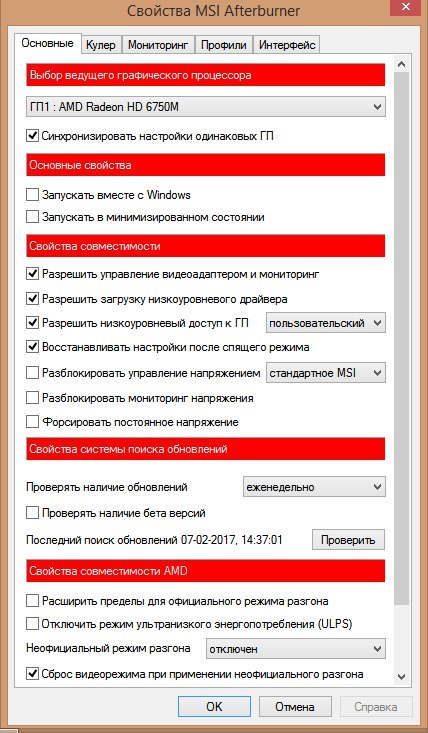
- În fila "Monitorizare" aveți acces la programul de lucru, precum și stabilirea frecvenței actualizării monitorizării. Este foarte util atunci când încercați să urmăriți, care este problema de pe computerul dvs.
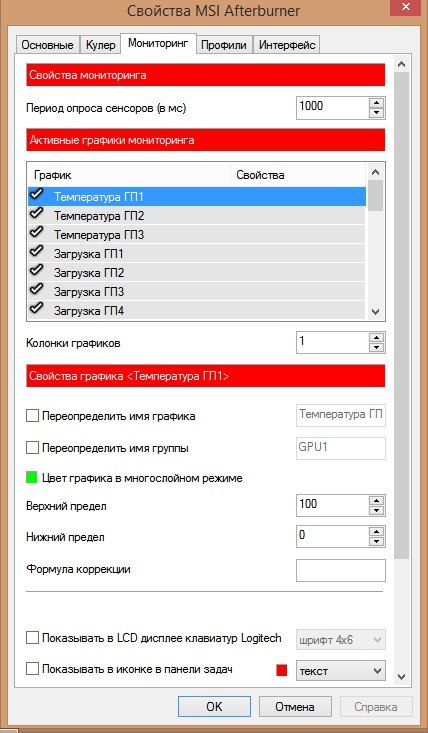
- Există, de asemenea, o filă de interfață utilă. De aici puteți configura fereastra principală a programului și plasați câteva butoane la gustul dvs. Pe laturile tehnice, aceasta afectează puțin, dar util pentru economisirea timpului.
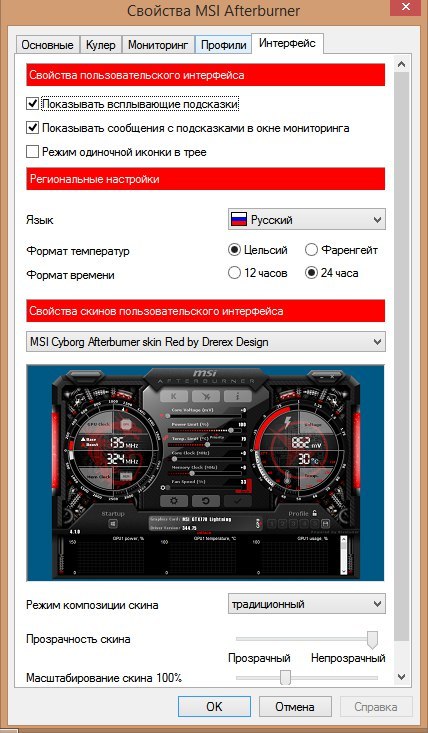
Acum, reveniți la fereastra principală și mutați încet glisoarele programului pentru a accelera. Nu le mișcați în colțul din dreapta vechi, nu va fi bine să afectați procesorul. Acum mergeți la orice joc sau editor și verificați setările FPS.






























