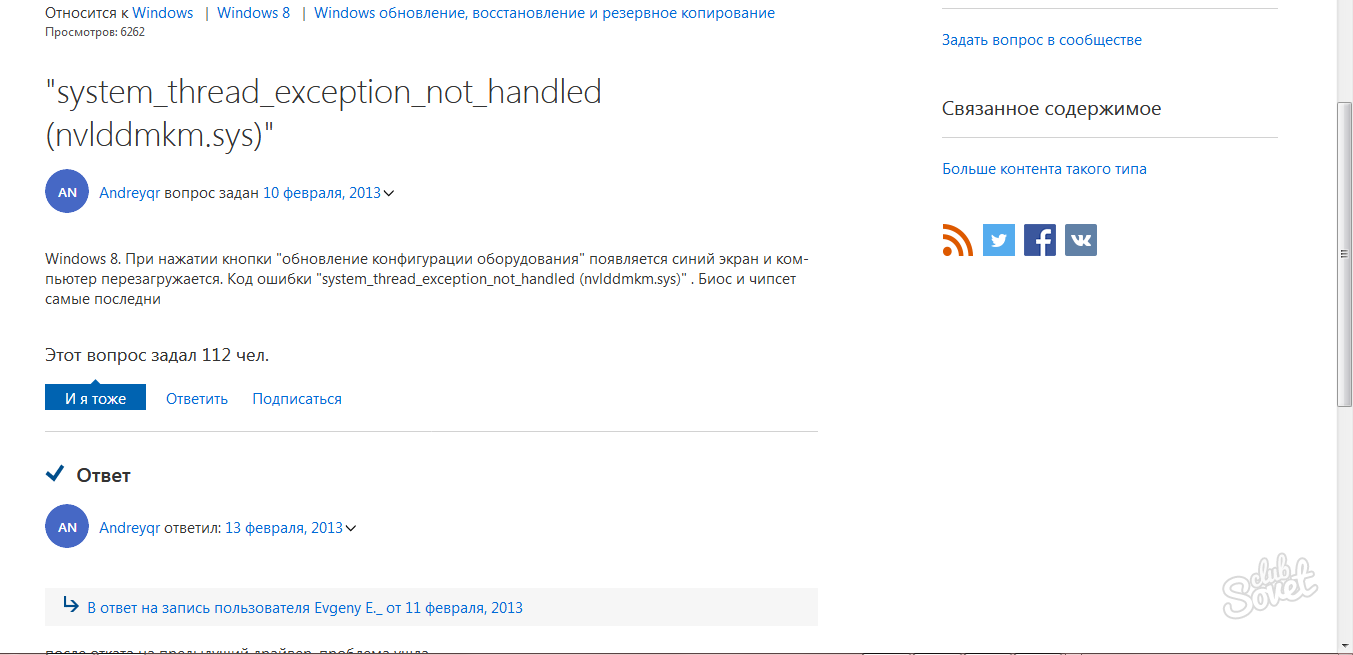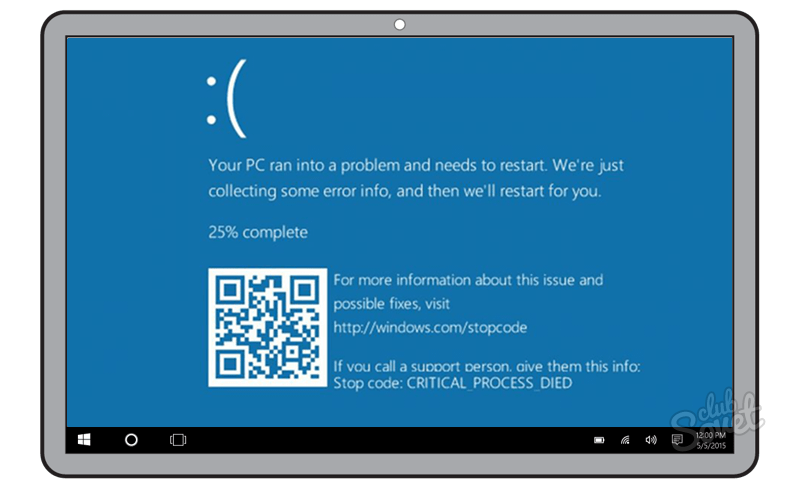Синий экран смерти способен вогнать в ступор даже опытного пользователя компьютера. Когда появляется такая ошибка, это означает, что в вашей системе есть проблема, способная вывести из строя всю ОС: это и неисправность комплектующих, их неправильная установка, ошибки в драйверах, несовместимость каких-либо системных файлов.
Самостоятельно расшифровать информацию из логов сможет далеко не каждый человек, поэтому для этих целей были созданы специальные программы, позволяющие расшифровать всю информацию логов и выделить основную ошибку, из-за которой и произошел “краш”. Одной из самых популярных и простых можно назвать Bluescreenview, так как она не требует установки, легка в управлении и имеет удобную встроенную функцию поиска в Google. Посмотрите внимательней, как решить проблему синего экрана в данной статье.
Скачать утилиту вы можете и на официальном сайте разработчика, и на сторонних ресурсах. Зайдите на сайт https://www.comss.ru и нажмите “Скачать”.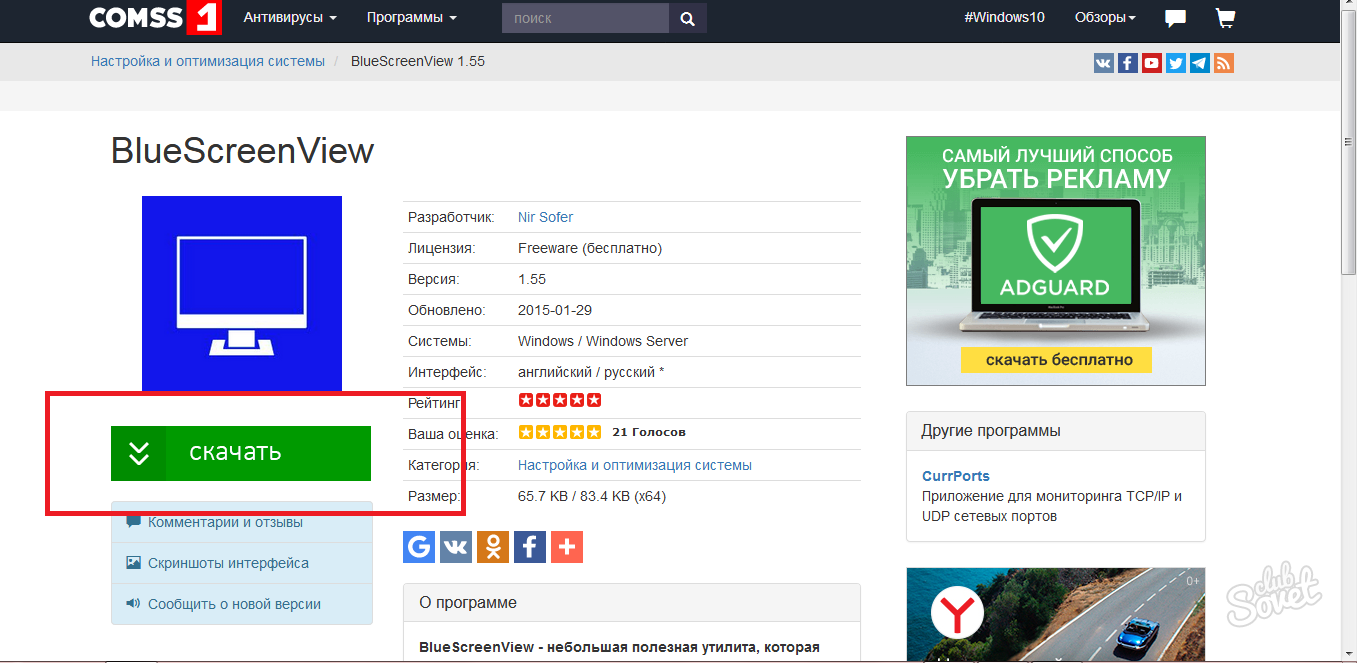
- Пуск – Панель управления – Система.
После выбора разрядности скачивание начнется незамедлительно.
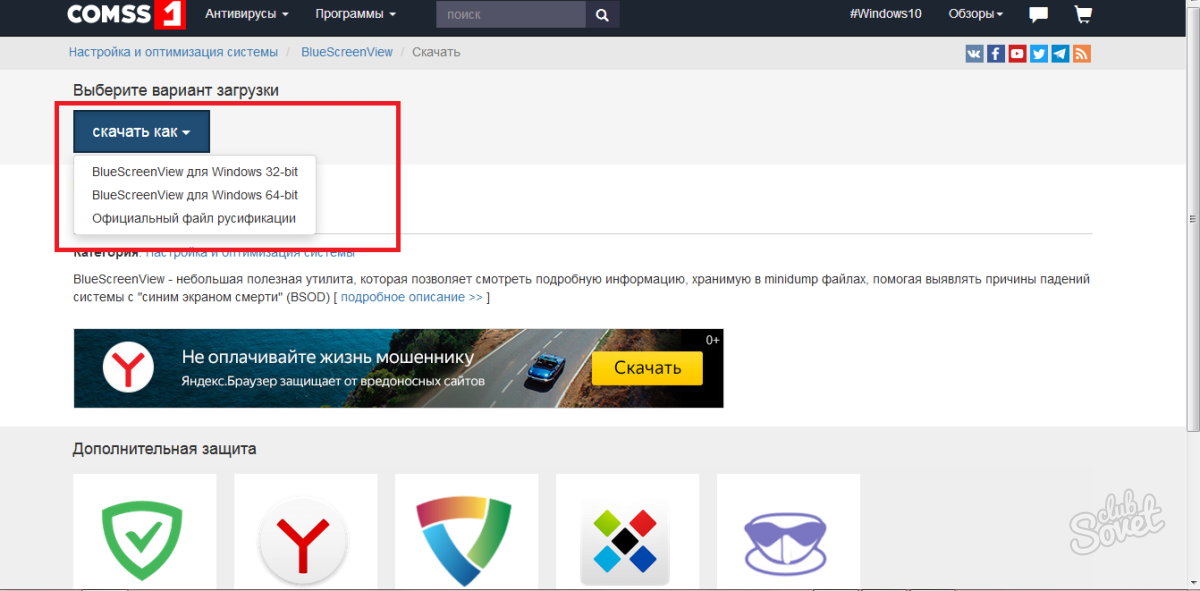
Всё дело в том, что система перезаписывает данные после каждого появления синего экрана, тем самым заменяя логи. Вам же нужно сделать так, чтобы логи сохранялись каждый раз, не замещая собой старые, ведь они тоже могут понадобиться.
Зайдите в Панель управления.
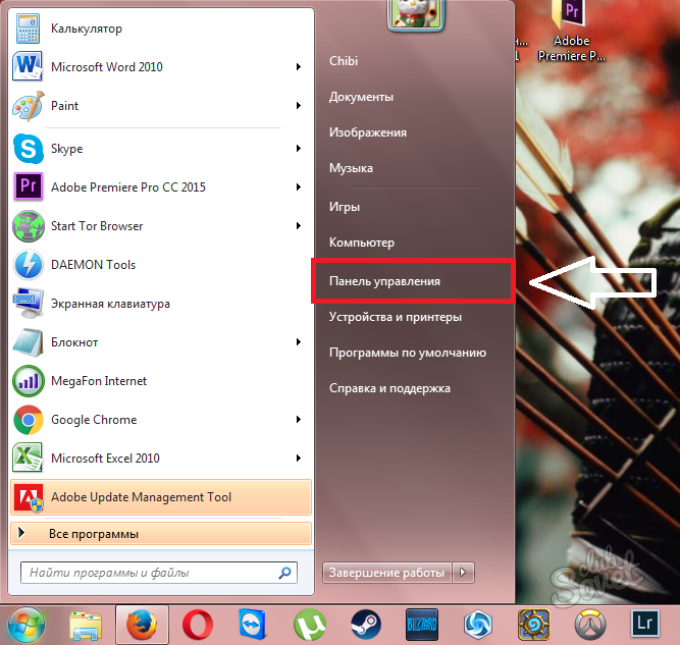
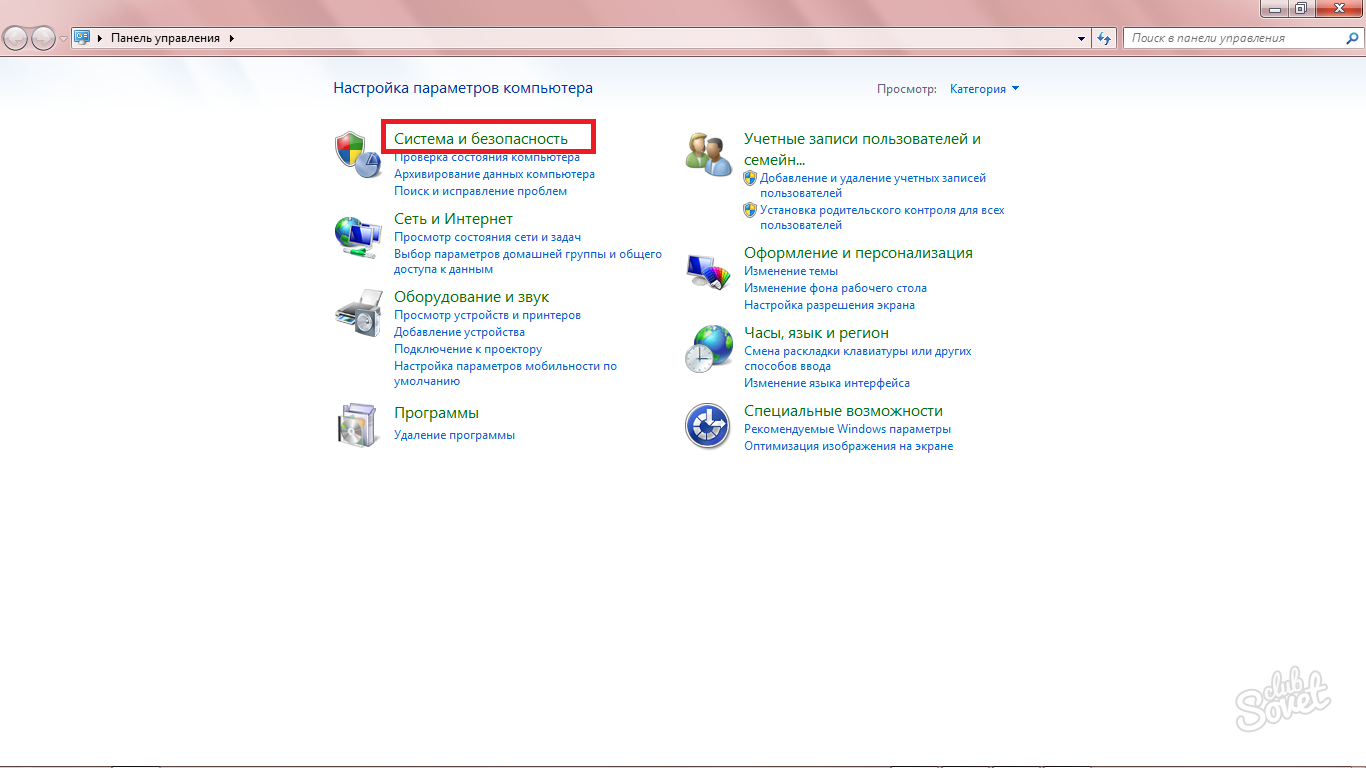
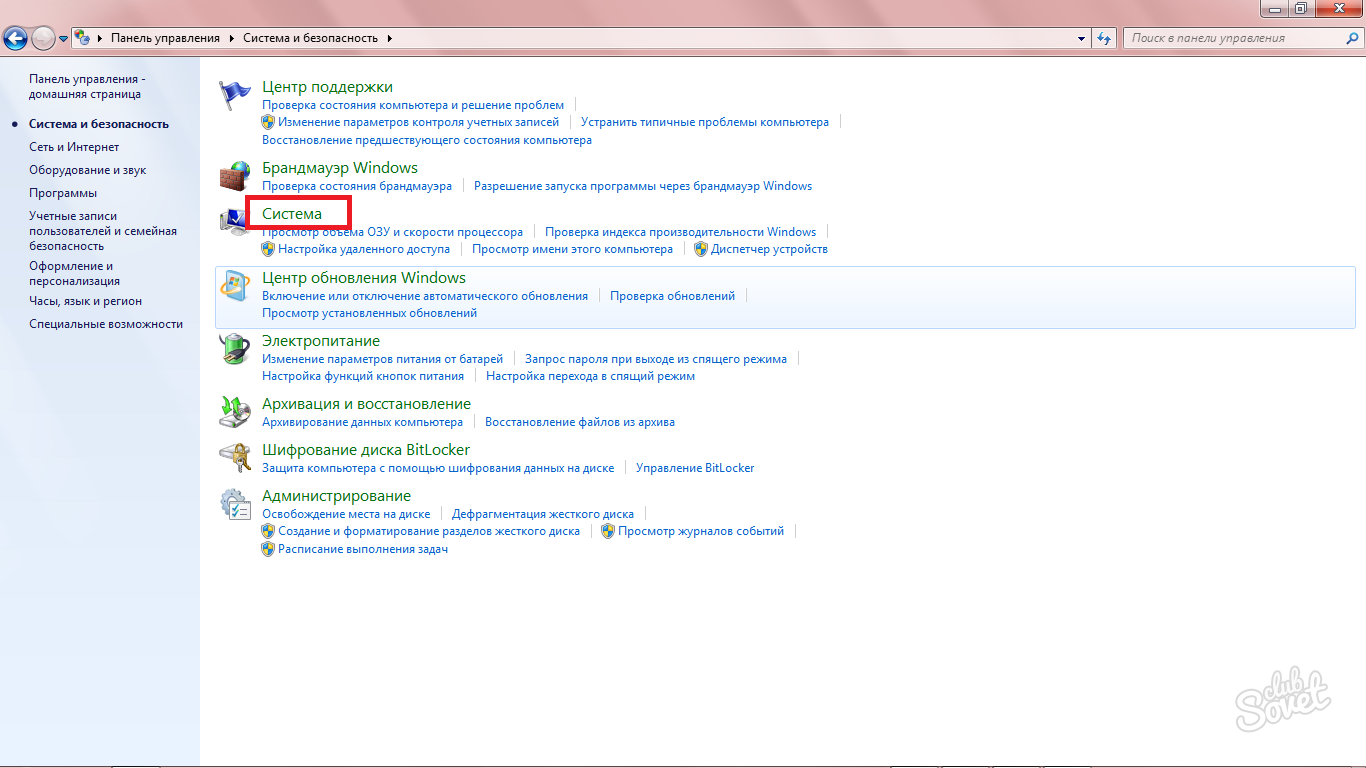
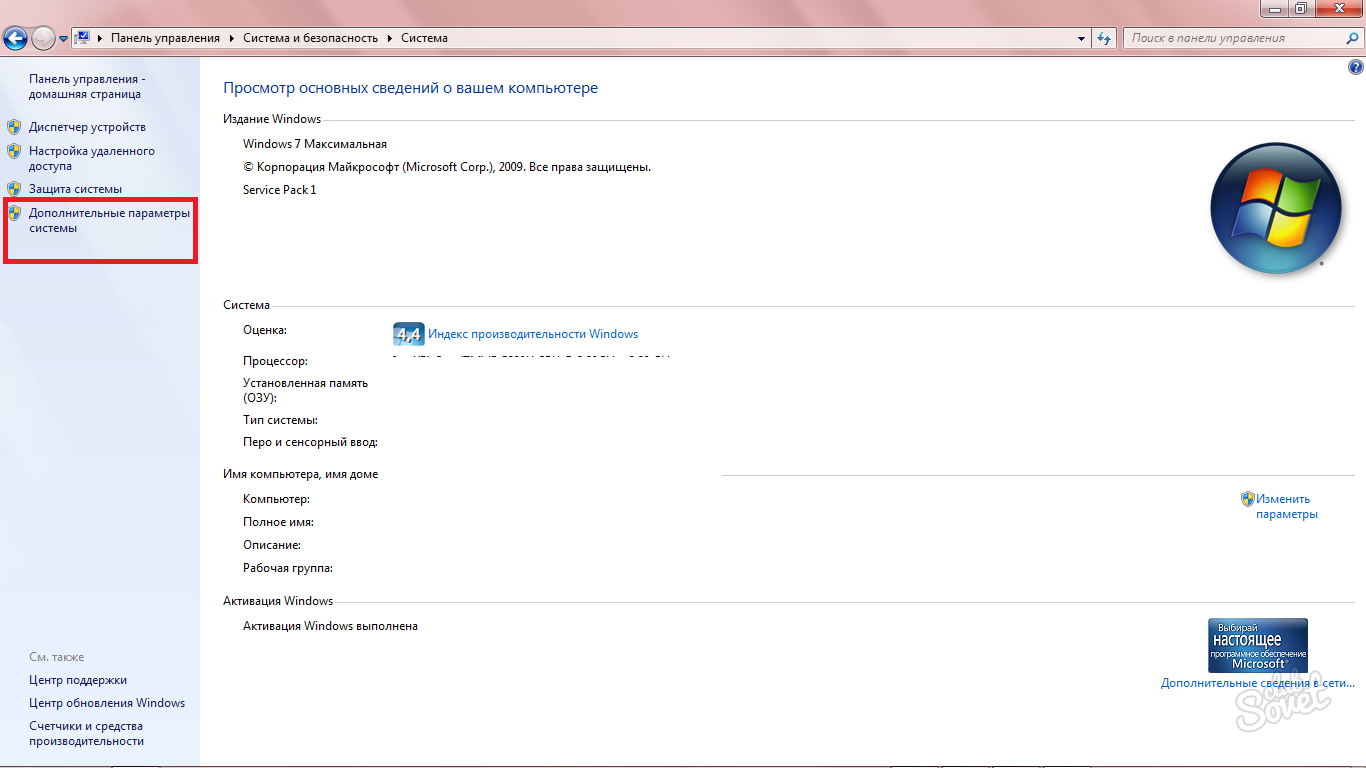
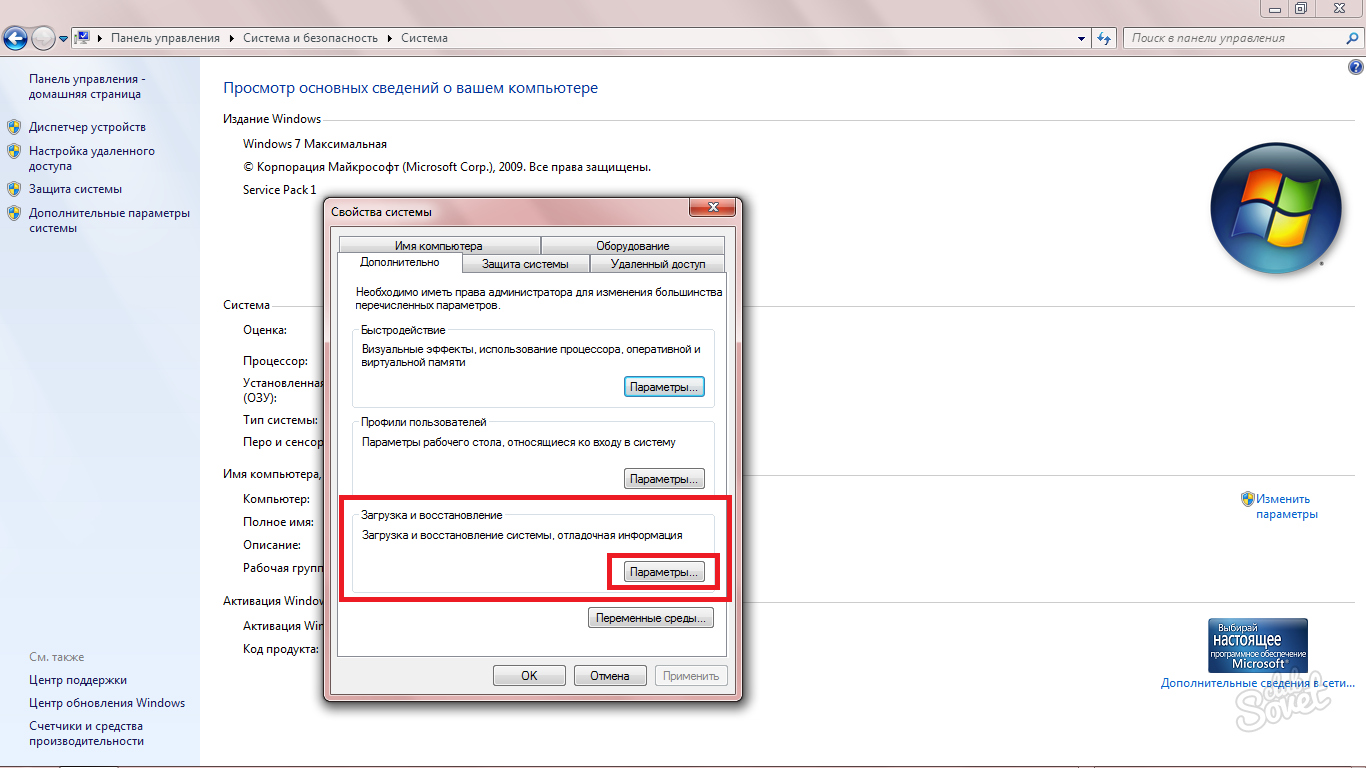
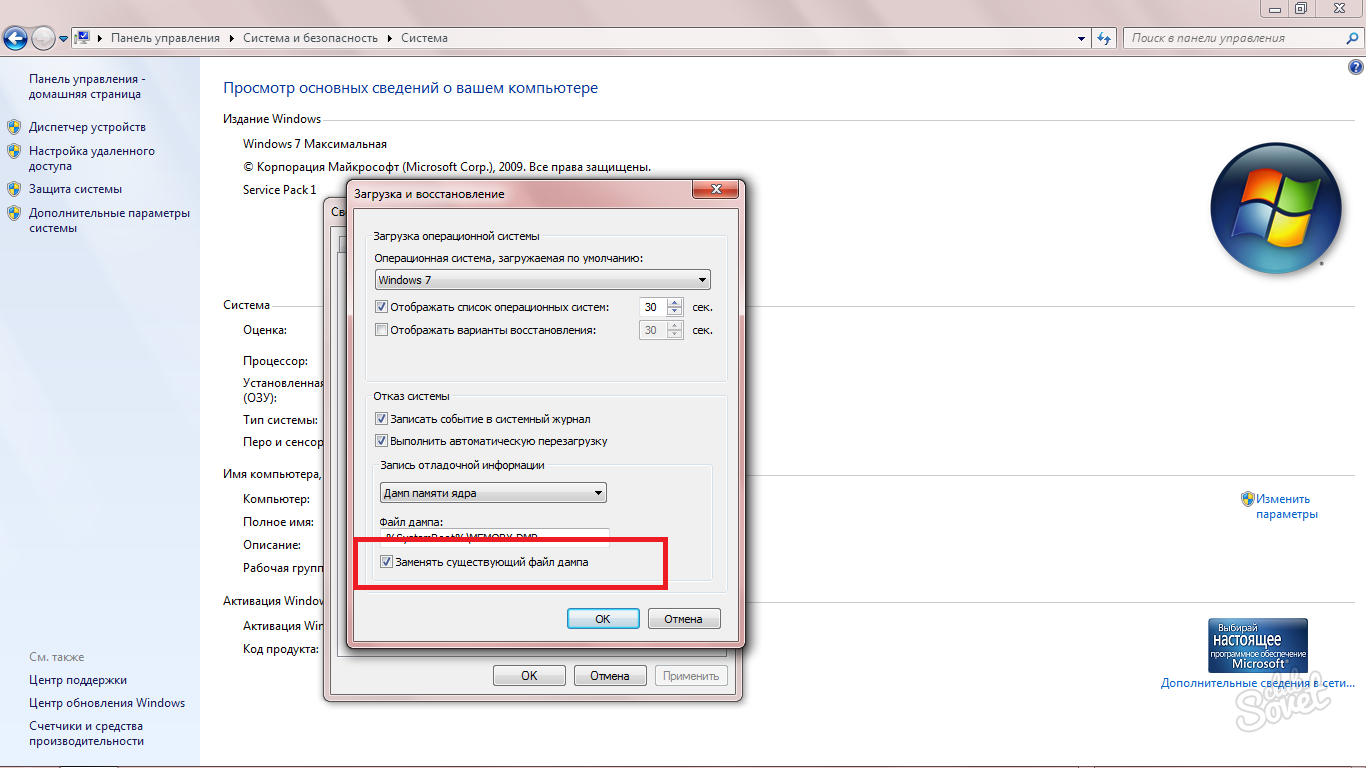
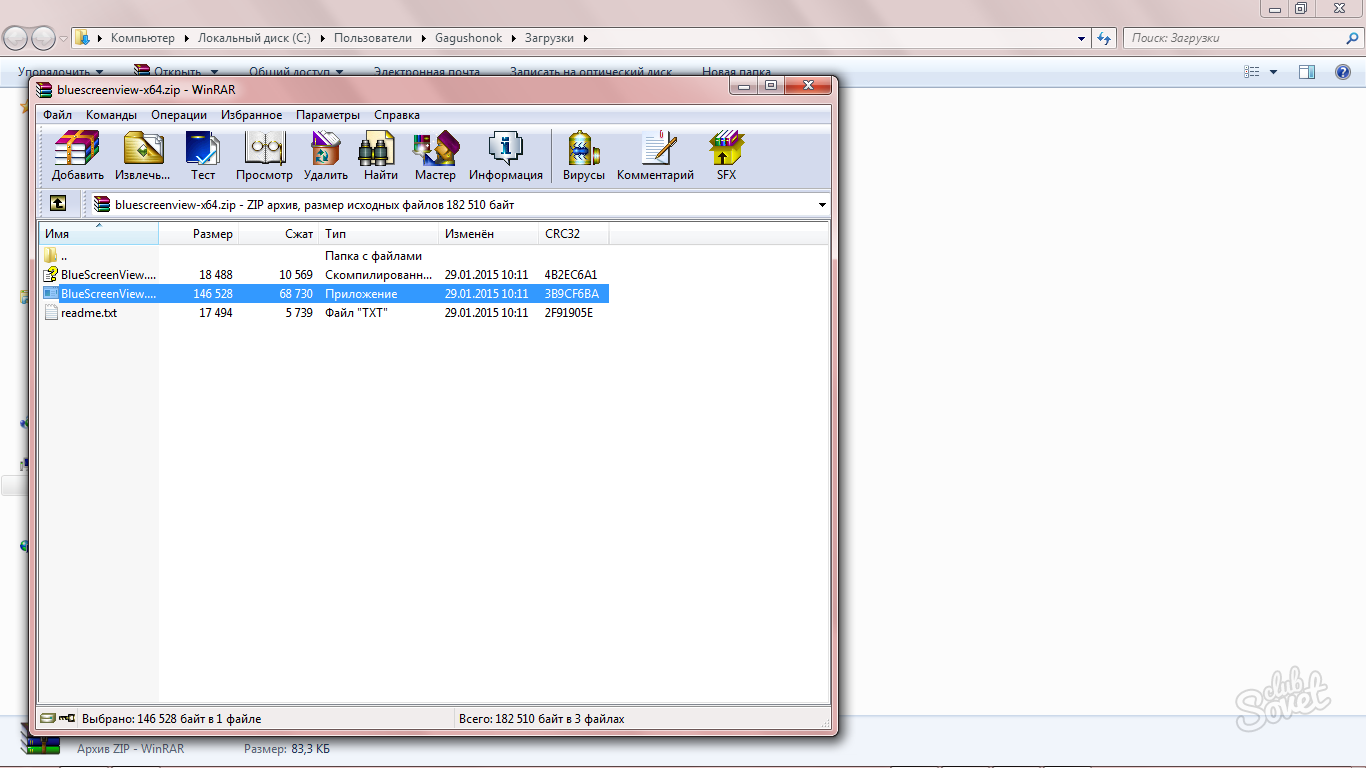
Toate liniile cu pictograma ecranului albastru „colorează” sistemul în ultimii ani. A doua coloană indică ora și data la care a avut loc eșecul.
Sub fereastră cu culorile vom vedea conținutul detaliat al jurnalelor fiecărui eveniment individual, dar acum nu aveți nevoie de fereastra inferioară.
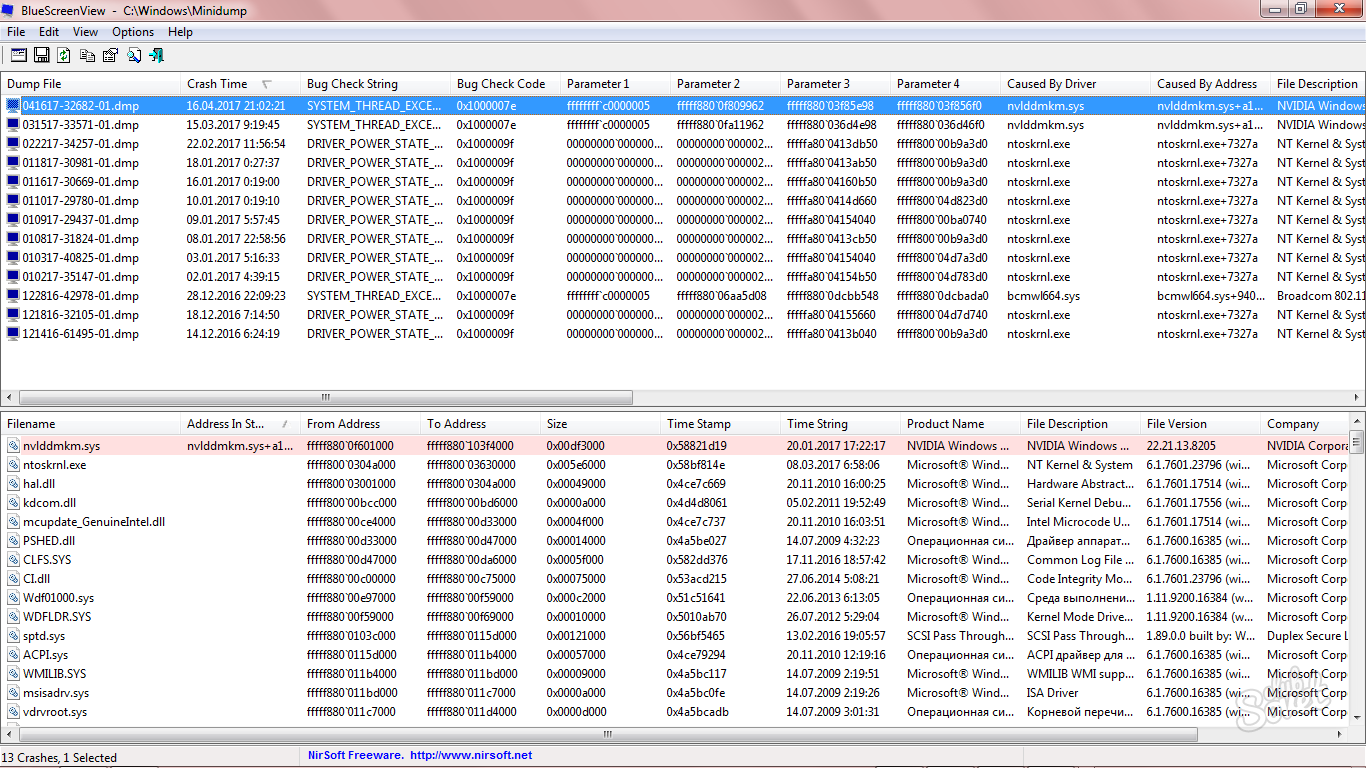
Veți vedea deja o scurtă descriere a problemei în a treia coloană în engleză.
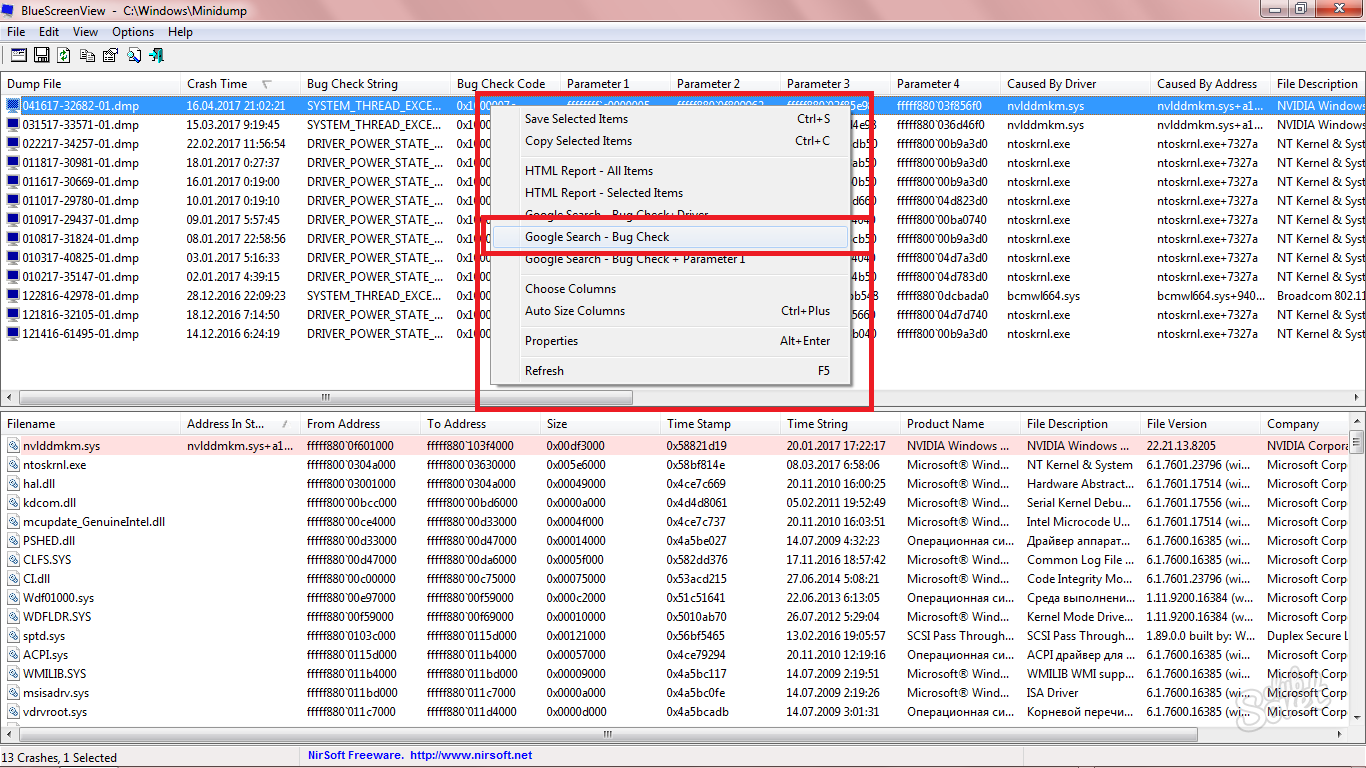
Microsoft are, de asemenea, instrucțiuni detaliate pentru fiecare eroare din jurnal. Acceptați toate punctele indicate în ea și veți rezolva problema pentru totdeauna.