SmartScreen - un filtru special în Windows 8 și 10, concepute pentru a proteja computerul de software rău intenționat. Pe de altă parte, funcționează de multe ori pe programe complet inofensive, care sunt pur și simplu necunoscute pentru el. În continuare, vă vom spune în detaliu cum să-l dezactivați și să instaleze aplicații fără restricții.
Dezactivați SmartScreen în Windows 8
Este în valoare de știind că puteți instala programul dorit și fără oprire filtru complet. Pentru a face acest lucru, este suficient, să vedeți ecranul de avertizare, trebuie doar să faceți clic pe link-ul „Mai mult“ și alege „executa oricum“. Cu această metodă, sistemul rămâne mai protejat. Dacă totuși doriți să dezactivați complet SmartScreen:
- am deschis „Start“, du-te la „Control Panel“;
- am găsit „Centrul de suport“ (sau faceți clic pe caseta de notificare în tavă);
- în lista de click stânga pe „Schimbarea Smartskin Parameters“ element;
- aici vom face o alegere în ceea ce privește comportamentul ecranului (care necesită aprobarea administratorului pentru a lansa programul, nu necesită \\ avertizez, nu fac nimic \\ disable);
- faceți clic pe „OK“ pentru a salva modificările.

Dezactivați SmartScreen în Windows 10
Caracteristica de deconectare a acestui filtru în „zeci“ constă în faptul că funcționează nu numai în sistemul de operare în sine, dar, de asemenea, separat în browser-ul Microsoft Edge, precum și magazinul de aplicații. Modul în care este oprit în sistemul de operare este similar cu cel revizuit pentru Windows 8:
- mergem la „Control Panel“;
- apoi, alegeți „Serviciul de Securitate“;
- În interior, vom găsi „Schimbarea“ pentru Windows SmartScreen parametrii (pentru a continua munca, drepturi de administrator vor fi necesare);
- selectați unul dintre elementele: necesita confirmarea / avertiza \\ dezactivare.
SmartScreen este dezactivat în Group Policy Editor (în cazul în care prima cale nu este disponibil):
- faceți clic pe Win + R și introduceți comanda gpedit.msc;
- În fereastra de configurare a sistemului, vom merge la "Administrative Templates" -\u003e "Windows" componente "-\u003e" Explorer „;
- În partea dreaptă găsim parametrul "Configurare Windows SmartScreen" și faceți dublu clic pe acesta;
- selectați elementul "Dezactivat" și salvați modificările.
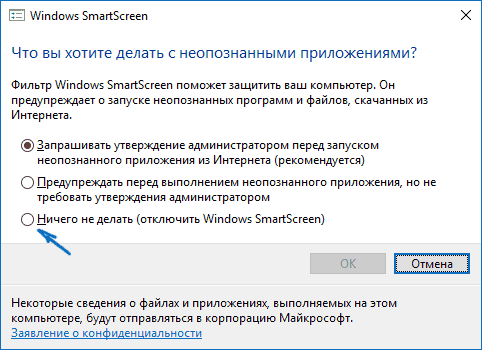
Opriți SmartScreen pentru aplicații și magazin web
Uneori filtrul poate provoca o defecțiune a programelor care fac apel la adresele necunoscute. În acest caz:
- faceți clic pe Win + I pentru a merge la "Parametri";
- du-te la fila "Confidențialitate" -\u003e "General";
- găsim articolul "Activați filtrul SmartScreen pentru a verifica conținutul web ... din magazinul Windows" și trageți și glisați glisorul blocat în poziția "Dezactivată".
Pentru a elimina separat ecranul inteligent de la browserul Microsoft Edge Built-In:
- faceți clic pe butonul Setări din colțul din dreapta sus al ferestrei;
- du-te la "parametri";
- leaf Lista până la sfârșit, faceți clic pe "Afișați suplimentar";
- du-te înapoi în partea de jos și trageți glisorul Smartscreen la "Off".

Dacă călătoria Smartscreen nu funcționează
Se întâmplă că în fereastra de selectare a parametrilor se deschide prin "panoul de control", toate elementele (permisiunea de solicitare, notificarea, dezactivarea) sunt inactive. Ce trebuie să faceți în acest caz?
- Pornește editorul de registru cu butoanele Win + R și comanda regedit.
- Deschideți secțiunea HKEY_LOCAL_MACHINE \\ Software \\ Politici \\ Microsoft \\ Windows \\ System.
- Găsiți un parametru EnableScreen.Și ștergeți-l.
- Reporniți PC-ul.
- Lansați editorul de politici de grup local (Win + R și gpedit.msc.).
- Mergeți la "Configurarea calculatorului" -\u003e "Șabloane administrative" -\u003e "Componente Windows" -\u003e "Explorer".
- Pentru parametrul "Configurare Windows SmartScreen, selectați" Dezactivat ".

De când ecranul inteligent trebuie să fie complet dezactivat, se referă mai mult la programele instalate. Leagă-le numai de pe site-uri oficiale.






























