Routerele de legătură TP sunt printre cele mai populare. Ele sunt ușor de configurat și utilizează convenabil. Dacă ați cumpărat unul dintre aceste modemuri, dar nu știți cum să îl configurați - acest articol vă va ajuta. Despachetați routerul de legătură TP și se îndreaptă spre cablu de pe Internet.
Cum se conectează un router de legătură TP
Astfel încât rețeaua Wi Fi sa extins la întreaga casă și puteți conecta mai multe computere la modem, trebuie să îl conectați corect. În primul rând, verificați schema aproximativă a conectorilor din modemul din imaginea de mai jos. În funcție de model, intrările pot varia, dar nu prea mult.
- Activarea și dezactivarea rețelei. Pot fi utilizate pentru a reporni modemul;
- Conector pentru cablu de alimentare, care duce la o priză;
- Un loc pentru un cablu WAN, care se întinde de pe perete și conectează Internetul;
- Mai multe cabluri LAN Puteți introduce în aceste conectori, le întind pe computere;
- Al doilea buton mare conține, de obicei, QSS - aceasta este o tehnologie de conectare Wi Fi printr-o rețea închisă;
- Cel mai mic buton care poate fi apăsat numai de unghii sau acul este utilizat pentru a reseta toate setările routerului.
Luați cablul de pe Internet și introduceți-l în conector 3. Cablul de intrare 2 Introduceți în priză și porniți routerul apăsând butonul 1. Dacă veți folosi numai Wi Fi - nu mai trebuie să vă conectați, dar dacă Doriți să vă întindeți alte cabluri LAN la computer, apoi să le introduceți imediat în intrările 4.

Cum se configurează modemul TP Link
Odată ce ați conectat toate cablurile necesare și ați pornit modemul, puteți să vă așezați la computer și să începeți configurarea rețelei.
Introduceți mai întâi setările deschizând browserul și introduceți acest port în bara de adrese:
- 192.168.1.1;
- 192.168.0.1.
Una dintre opțiuni va deschide cu siguranță setările. În primul rând, fereastra de autentificare apare în fața dvs. Implicit, parola și autentificarea sunt aceleași: "admin" fără ghilimele și cu o literă mică. Mai târziu puteți schimba acești parametri.
Acum, că ați introdus setările principale TP LINK, mergeți la secțiunea „Rețea“. Din lista verticală, selectați „WAN“ secțiunea.
În prima linie „Wan Connection Type“, selectați parametrul „PPPoE“.
Introduceți de utilizator și parola de la rețea. Veți găsi aceste date în documentația de la furnizorul sau suna la linia fierbinte.
În rândul „Wan Connection Mode“, plasați „Conectare automată“ capusa. Faceți clic pe „Salvați“.
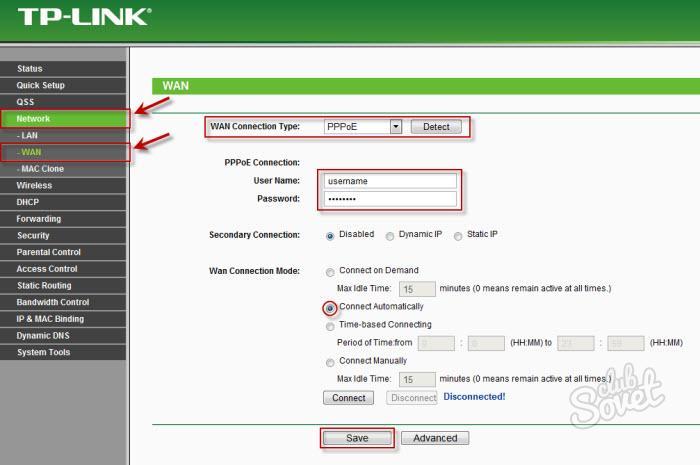
Acum trebuie să copiați adresa de mac. Du-te despre fila „Mac Clone“ și faceți clic pe butonul „Clone Mac ADRESS“. Faceți clic pe „Salvați“ din nou.
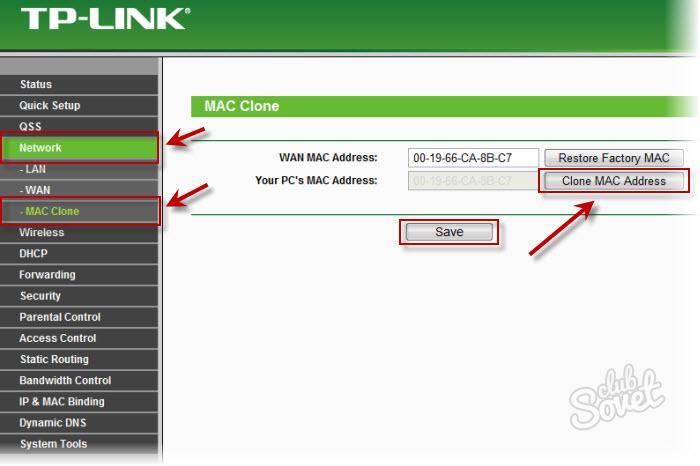
Cum se configurează Wi-Fi pe TP Link router
Acum puteți configura rețeaua fără fir pe router. Du-te la tab-ul „wireless“, și apoi în „Setări wireless“ subsecțiunea.
- În câmpul „SSID“, scrieți numele rețelei, care va fi văzut tuturor celor care vor activa Wi-Fi;
- „Regiune“ - intervalul constant;
- Parametrii rămași părăsesc implicit.
Faceți clic pe „Salvați“.
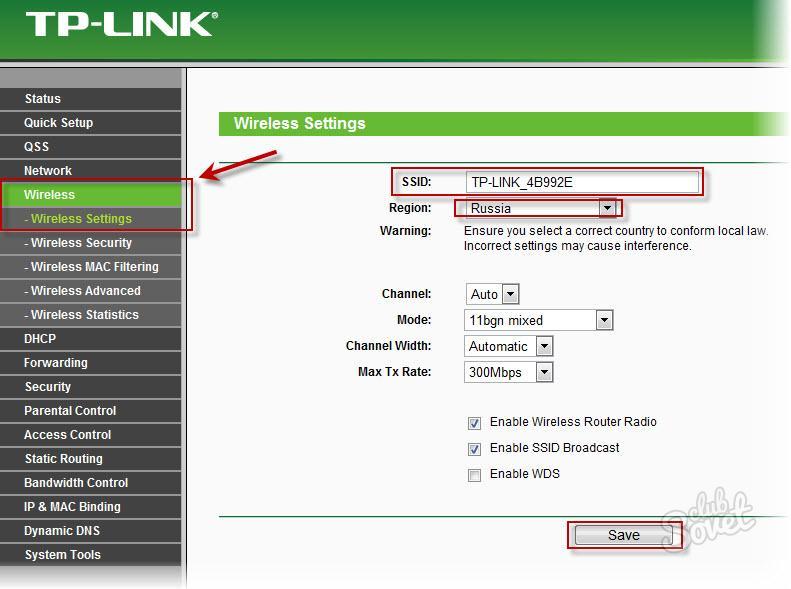
Pentru a proteja rețeaua, du-te la un alt sub-secțiunea „Wireless Security“. Printre seturi de opțiuni de protecție, este mai bine să aleagă „WPA-PSK / WPA2-PSK“.
- În șirul „Versiunea“, exponat „WPA2-PSK“;
- "PSK Password" este parola. Introduceți-l folosind litere latine și cifre. Nu afișați o parolă pentru oricine.
Faceți clic pe „Salvați“. Acum, vecinii nu vor putea să se conecteze la rețea.
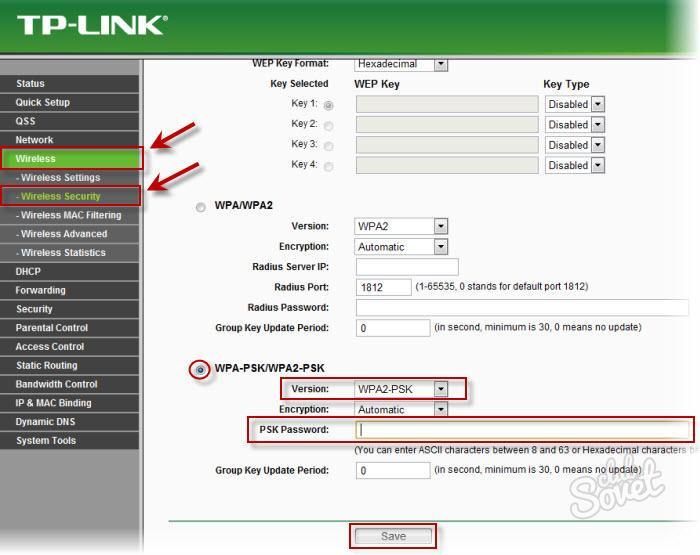
Reset Settings Routher
Dacă trebuie să resetați toate setările din fabrică, nu este necesar să se caute un ac și de a folosi butonul de pe carcasa - o puteți face prin parametrii.
Așezați secțiunea „Backup and Restore“. Făcând clic pe butonul „Backup“, puteți anula toate setările și „Restore“ buton vă puteți restaura parametrii dintr-un fișier de timpuriu salvat cu setările.































