La prima vedere, conexiunea camerei IP poate părea complexă și confuză, dar acest lucru nu este complet corect. Mai jos vom scrie în detaliu întregul proces al configurației sale, pe exemplul pe care îl veți vedea - această lecție nu va dura mult timp. După ce înțelegeți secvența acțiunilor, o puteți face cu ușurință din nou.
Cum să configurați singur o cameră IP?
Înainte de a continua setările, vom conecta dispozitivul nostru la computer. Folosim pentru aceasta o pereche răsucită special stoarsă (firul trebuie inclus), conectând conectori adecvați. Nu uitați să înșurubați antena în cameră (dacă a fost furnizată într -o stare dezasamblată), precum și să o conectați la rețeaua 220 pentru hrănire. Dacă totul se face corect, un indicator verde se va aprinde pe carcasă, iar dispozitivul în sine va face mai multe mișcări. Așteptăm ca camera să se oprească și să procedăm la configurația acesteia:
- activăm computerul (presupunem că avem Windows);
- deschideți „Start” și selectați „Toate programele”;
- mergem la „Standard”, găsim „Executați” (sau folosim tastele Hot Win+R);
- În linia de comandă, scriem „CMD” și trimitem pentru a executa butonul „OK”;
- În consola care apare, colectăm IPConfig, faceți clic pe „Enter”;
- vor fi afișate informații legate de conexiunile de rețea;
- căutăm secțiunea „Ethernet Adapter Local Area” (conexiune la rețeaua locală), priviți în linia „address IPv4”;
- Înregistrare \\ Amintiți-vă valorile IP (de exemplu, 192.168.10.222) și tunele de mască (de exemplu, 255.255.255.0), sau nu închideți consola pentru a o contacta din nou;
- instalați software -ul atașat la camera IP de pe disc de pe kit sau descărcați -l de pe site -ul oficial;
- lansăm un program pentru controlul camerei, intrăm în setări sau găsim în câmpurile sale de interfață pentru a intra în IP / măști ale subrețelei, pe care le -am aflat mai sus;
- colectăm masca neschimbată;
- IP-адрес формируем на основе данных с ПК: если IP компьютера принять за 192.168.10, то первые 3 значения переносим без изменений, а последнее выбираем произвольно (от 1 до 126, исключая значения, уже занятые ранее установленными девайсами);
- сохраняем все внесенные настройки;
- если камера где-либо запросит логин и пароль, по умолчанию они – admin\\admin (либо прописаны в документации);
- перезагружаем камеру, жмем кнопку “Open” возле поля “Inner access” (на примере интерфейса моделей от EasyN);
- камера попытается открыться через один из браузеров, лучше выбирать Internet Explorer, предусмотренный разработчиками по умолчанию;
- щелкаем по иконке настроек и заходим в параметры WiFi;
- сканируем доступные сети, выбираем свою и вводим пароль доступа;
- если сеть не находится, можно попробовать указать ее название вручную;
- далее заходим в пункт “Сетевые настройки” и проверяем еще раз, соответствуют ли IP и маска тем, которые мы указывали выше;
- сохраняем все изменения, перезагружаем камеру и ПК;
- когда устройства включатся, запускаем Internet Explorer и в его строке адреса вводим IP-камеры в формате 192.168.1.121:81, где 81 – порт;
- если все сделано верно, камера будет транслировать изображение.
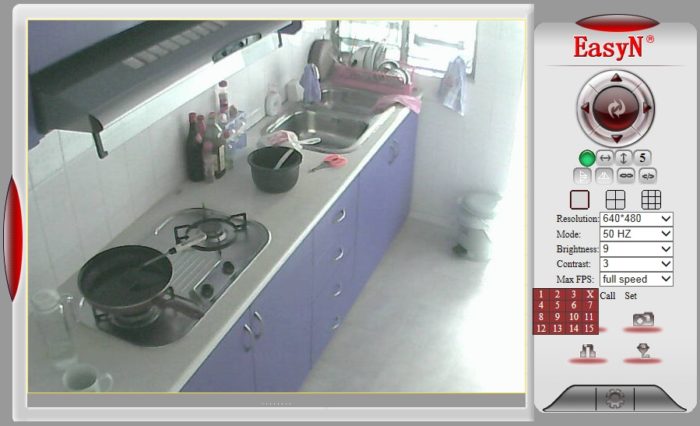
Чтобы проверить и понять, как это работает, вы можете посмотреть на мир через IP-камеры, уже настроенные энтузиастами дял публичного пользования.































Спасибо огромное за Вашу статью. Уже более полугода не мог подключить камеру. А оказалось нужно было всего скачать программное обеспечение у ESCAM, войти в камеру и поменять IP адрес всего на одну цифру. Ещё раз огромное спасибо.