Às vezes, você precisa verificar isso ou esse programa que não se encaixa no seu sistema operacional. Nesse caso, não é necessário instalar o segundo sistema operacional ou para apagar o existente, uma vez que existem muitas plataformas para a virtualização dos sistemas operacionais. O VirtualBox é apenas uma plataforma com uma massa de benefícios: é gratuita e produzida pela Oracle, suporta a maioria das interfaces de rede, pode funcionar com imagens de disco rígido e faz sistemas de hóspedes de 64 bits. Tente você mesmo neste software simples e você não quer mais reinstalar seu sistema.
Instalando e baixando o VirtualBox
Como já mencionado, é um programa absolutamente gratuito. Você pode baixá-lo no site do Oracle http://www.orcle.com..
- Siga o link e selecione seu sistema operacional na lista apresentada. Ao lado de cada nome é um link para baixar o virtualbox.

- Depois de salvar o instalador para o computador, execute-o. Não há recursos para instalar a plataforma: é simples e vai rapidamente. Você só precisa selecionar o diretório de instalação clicando no botão "Browse" ou deixe tudo como é.
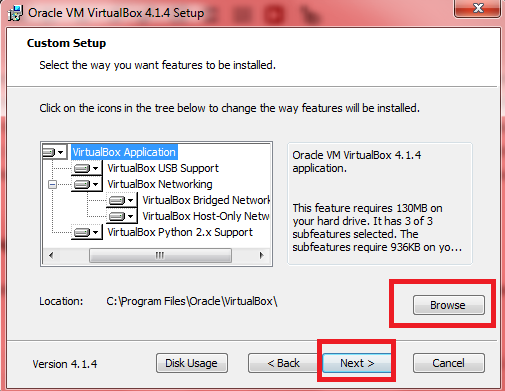
- Concordo com a instalação de todos os softwares da Oracle, pois é necessário para a operação correta da máquina virtual. Essas janelas aparecerão cerca de cinco vezes.

- Isso é tudo. Você completou a instalação da plataforma e está pronta para trabalhar com uma máquina virtual.

Como criar uma máquina virtual no VirtualBox
- Assim que você se encontrar dentro do programa, um único botão estará disponível na barra de ferramentas à esquerda - "CREATE". Clique nele e uma notificação aparecerá na tela que você iniciou para criar uma máquina virtual.

- Para começar, insira o nome do seu sistema operacional. Pode ser qualquer palavra que o ajudará a lembrar o propósito de criar o sistema.

- Na próxima linha, selecione o próprio sistema, que será instalado na máquina virtual. Quase todos os sistemas operacionais estão disponíveis para você.

- Resta especificar apenas a versão. Para um exemplo instalado o Windows 98.

- Clique em "Next" e você se encontrará na próxima janela. Agora você precisa especificar o número de memória para a máquina virtual. Claro, esta memória será destacada do seu principal. Se você colocar a mesma versão antiga do sistema operacional, então, corajosamente, colocar um valor de 64 MB.

- A próxima etapa é dedicada a um disco rígido - será virtual. Se você não tiver uma imagem de disco rígido, basta se tornar virtual nesta janela.
- Selecione "Criar um novo disco rígido" item.

- Especifique o tipo de disco rígido virtual. Sua escolha depende diretamente de seus objetivos da máquina virtual.

- O tamanho recomendado permanece em 2 GB, no entanto, você pode ajustar esse valor ao controle deslizante.

- Últimos passos restantes. Crie um disco rígido e confirme a criação do sistema operacional.

- Agora você tem a primeira máquina virtual. Suas características são exibidas à direita e a lista de todas as máquinas à esquerda.

Configurações da máquina virtual na caixa virtual
Com isso, tudo é bem simples: você pode alterar as configurações existentes e definir novos na guia "Propriedades" na barra de ferramentas acima.
Você é importante para especificar os dados desejados em todas as guias desta janela. Aqui você está disponível Instalação de portas, USB, áudio, características de exibição e tudo o mais que está no sistema comum. Apenas escolhendo os parâmetros corretos que você pode testar corretamente este ou esse programa na máquina virtual.

Iniciando a máquina virtual da VirtualBox
Clique no botão Iniciar para começar a iniciar. O sistema analisará todos os dados e começará por um minuto.
Agora você pode executar qualquer programa e utilitários, testá-los ou desfrutar de videogames antigos.
Não se esqueça de desligar a máquina virtual quando você não precisar.































