Para a maioria dos usuários do Windows, a segurança é um aspecto extremamente importante no qual isso realmente faz sentido prestar atenção. Em plataformas móveis por um longo tempo, há uma ferramenta de segurança que diferem não apenas pelo alto nível de proteção de dados pessoais, mas também têm outras vantagens, por exemplo, isso é conveniência. É sobre essas opções de bloqueio ou proteção de informações, na qual o usuário aplica o esforço mínimo. No Windows 10, uma senha é frequentemente usada como meio de proteção, com a ajuda, é claro, é possível garantir um nível de segurança aceitável.
Muitos usuários que estão apenas começando a usar o sistema Windows 10 deseja se livrar da proteção usando uma senha, cuja forma está constantemente aparecendo quando você ligar, reiniciar e dormir um computador pessoal. Existem várias maneiras eficazes com as quais você pode facilmente remover a senha.
Através da configuração das contas do sistema operacional. Deve ser dito que no Windows 10, os desenvolvedores simplificaram significativamente o sistema de trabalho com segurança do sistema. Assim, é possível desativar a senha com uma maneira extremamente simples através das configurações de "contas". Para começar, é necessário usar a combinação de teclas "Win + R", após o qual a linha de comando será aberta para a qual o Netplwiz ou o Control userpasswords2 será escrito. Esses dois comandos são responsáveis \u200b\u200bpor ativar as configurações da conta. Nestas configurações, você pode detectar o item "Requirem nome de usuário e senha". Se você remover uma caixa de seleção a partir deste ponto, quando ligar e reiniciar o PC, o sistema não solicitará uma senha. Você também pode escolher usuários específicos do sistema para o qual não precisará inserir nenhuma senha. Depois disso, aplicamos as alterações, o sistema solicitará a entrada de senha, após o qual nossa exigência será executada. Existem algumas restrições sobre esse assunto. Por exemplo, se o computador estiver conectado a uma rede com um domínio, desative a senha na entrada não será possível.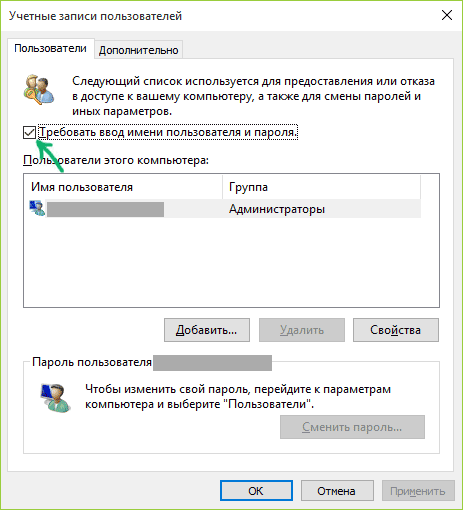
Vale a pena notar que a segurança dos dados pessoais do usuário é um aspecto extremamente importante, por isso nem sempre é razoável desconectar a senha. Também faz sentido usar os desenvolvimentos mais recentes para desbloquear o acesso aos PCs. Por exemplo, em computadores que suportam a entrada de informações através da tela de toque, existem opções de entrada experimental para a conta, incluindo senhas gráficas.

































Na verdade, estou pronto para a transição para o Windows 10 depois dos sete por um longo tempo. Mas após a atualização, a entrada permanente da senha quando começou a se preocupar. E eu encontrei uma maneira de redefini-lo
pc-helpp.com/168-kak-otklyuchit-zpros-parolya-pri-vhode-v-pracionnoy-sisteme-Windows-8.html. Depois disso, a entrada da senha desapareceu. Há várias mais maneiras descritas neste artigo, mas este me pareceu mais simples.