Muitas vezes, os usuários pensam na dispersão da placa de vídeo, quando o jogo não possui vários FPs, ou frisos e frenagem se tornam muito frequentes. Se você trabalha em fotos gráficas, vídeos e editores 3D, esse tópico pode estar muito próximo de você. Este artigo refere -se em detalhes sobre os métodos de dispersão da placa de vídeo AMD Radeon, quer vale a pena fazer e quem não é de todo adequado.
Prós e contras da aceleração da placa de vídeo AMD Radeon
Antes de passar diretamente para o processo de aceleração, pense se você realmente precisa. O padrão todos os cartões da AMD Radeon podem ser dispersos em 15 a 20 %. Se você é o proprietário de uma boa placa de vídeo não -mobile, ou seja, ela está localizada diretamente no computador, não em um laptop, algumas cópias podem acelerar para 40%. Obviamente, desde que você tenha um processador poderoso.
Para começar, você precisa descobrir o desempenho do seu processador. Acontece que todo o desempenho do computador repousa com precisão em seus recursos, não em uma placa de vídeo. O usuário acha que ele deve depurar e dispersar o adaptador de vídeo e, depois de concluir o processo, seu computador começa a funcionar ainda pior. Por que isso está acontecendo? O fato é que, ao acelerar a placa de vídeo, a carga no processador aumentará. E isso não é surpreendente, porque sua placa de vídeo se tornará mais exigente.
Além da carga no processador, você precisará de um pouco mais de RAM gratuita. Novos processos ocuparão mais volume.
Você não deve contar com tremendas mudanças. Se o seu FPS foi de 30 a 40, você receberá 35-45 após a aceleração. Se o seu cartão for um dos mais novos da linha Radeon, então com um processador com uma frequência de relógio superior a 3,5, você poderá obter um aumento por 10-12 unidades de FPS.
Os fatores que se seguiram são um maior consumo de energia e aquecimento. Portanto, antes de se envolver em overclock, descubra em detalhes a frequência do processador. Para fazer isso, basta acessar a guia "Sistema" no painel de controle.

Na janela que aparece, você pode ver a frequência do relógio do seu processador.

Processo de aceleração da placa de vídeo da AMD Radeon
Existem muitos utilitários que ajudarão você a dispersar a placa de vídeo Radeon. Isso inclui: Afterburner, AMD PowerTune, GPU-Boost 2.0. Mostraremos o processo de instalação e dispersão no exemplo do programa MSI Afterburner, pois hoje ele mostra os melhores resultados e não permite exceder a taxa de energia instalada, que pode prejudicar os componentes de um computador ou laptop.
- Faça o download do programa no site oficial do desenvolvedor ou da fonte que você prefere mais.

- Abra o arquivo baixado.

- Nele, você encontrará um arquivo com uma expansão .exe. Você precisa, clique nele duas vezes para instalação.

- Clique em próximo para continuar.
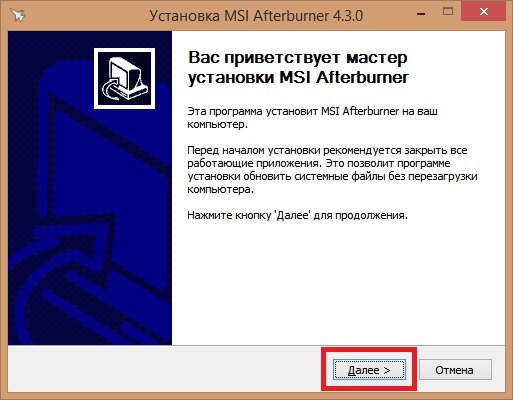
- Você precisa colocar uma caixa em frente à frase "eu aceito os termos do contrato" e clique em "Avançar" novamente.
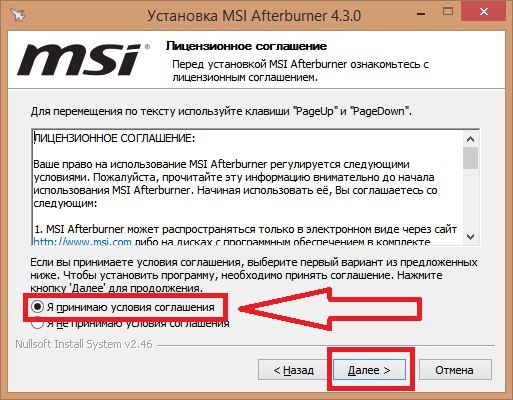
- Coloque um local de seleção oposto ao MSI Afterburner. Preste atenção em quanto você deve ter espaço livre.
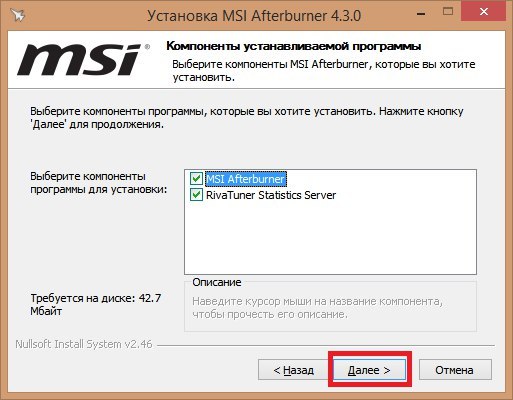
- Você deve clicar no botão "Instalar" e escolher o diretório do programa.
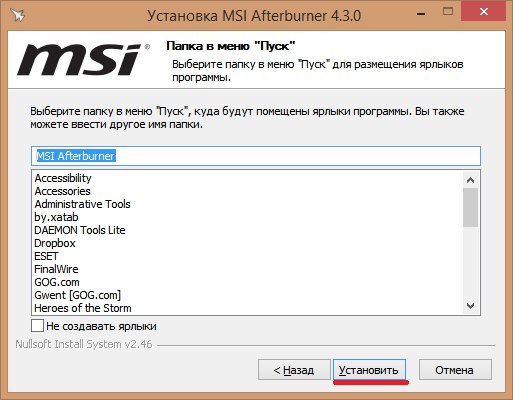
- Ao instalar o diretório, observe que ele deve estar localizado em C. disco
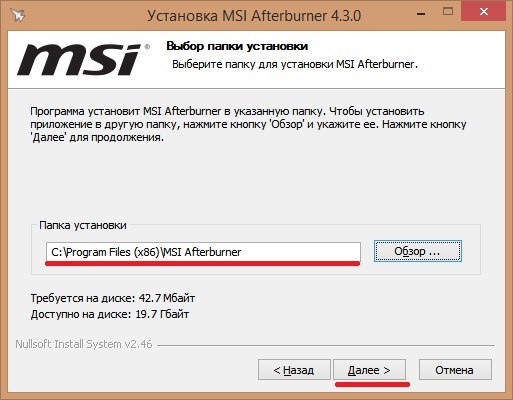
- A instalação levará de dois minutos para dez. Depois disso, o programa de aceleração aparecerá na sua área de trabalho. Vá para isso. Você verá uma janela que ainda é completamente desprovida de configurações. Antes de girar, observe outros campos de configurações e opções.

- Nas propriedades do MSI Afterburner, você encontrará cinco guias com várias superestruturas. Entre eles, a guia "básica" é importante, na qual você pode configurar a compatibilidade e dar permissão para vários tipos de ações.
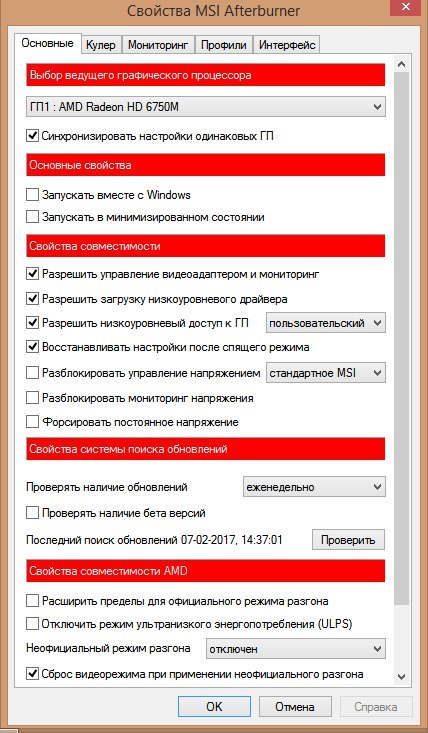
- Na guia "Monitoramento", você tem um cronograma de trabalho, além de configurar a frequência de monitoramento de atualizações. Isso é muito útil quando você está tentando rastrear qual é o problema no seu computador.
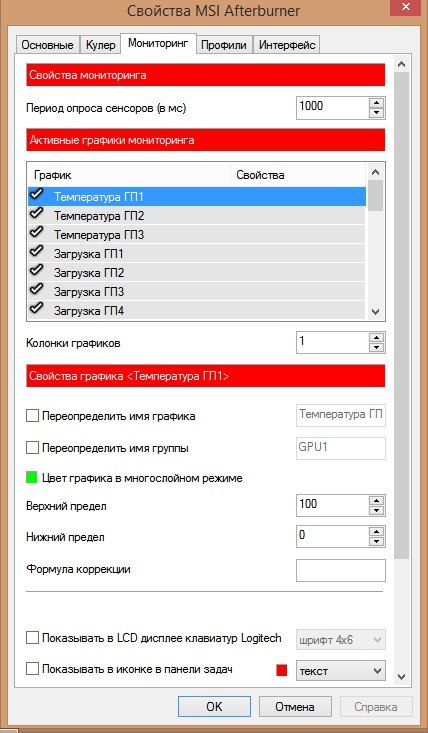
- Há também uma guia de interface útil. A partir daqui, você pode configurar a janela principal do programa e colocar alguns botões no seu gosto. Isso afeta pouco os lados técnicos, mas é útil para economizar tempo.
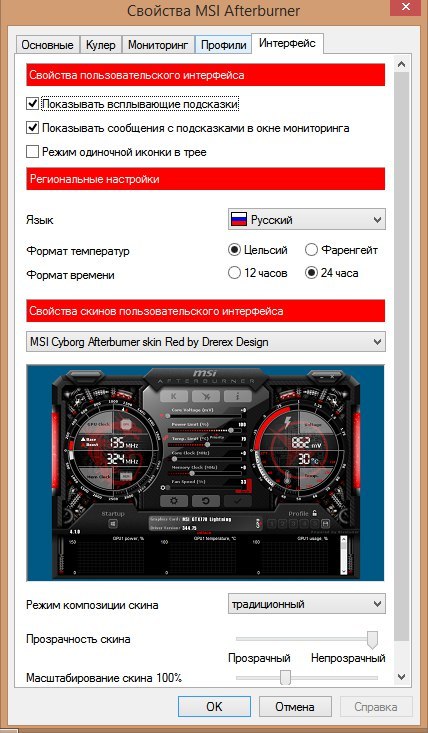
Agora volte para a janela principal e mova lentamente o controle deslizante do programa para acelerar. Não os mova para o canto direito, não será bom afetar o trabalho do processador. Agora vá a qualquer jogo ou editor e verifique as configurações do FPS.






























