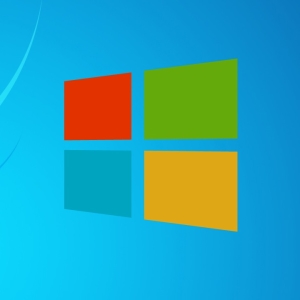Apesar do fato de que a pasta AppData é chamada de sistema, às vezes é necessário acessar o usuário usual do computador pessoal. O fato é que esta seção mantém muitas informações sobre jogos, aplicativos, programas instalados. Às vezes, você precisa excluir arquivos que permanecem de utilitários desnecessários e, às vezes, executam a configuração de qualquer jogo dentro desta pasta. Neste artigo, você aprenderá a encontrar o AppData, acesso ao acesso e, mais importante, torná-lo visível, junto com pastas não-sistema.
Onde é a pasta appdata
Por padrão, esta pasta pode ser encontrada de acordo com as instruções:
- Vá para o disco local na seção "Meu Computador";
- Em seguida, localize a pasta "Usuários" ou "Usuários" na versão em inglês;
- Clique no diretório com o nome da sua conta, é importante não ir para "geral" ou "convidado";
- Selecione a pasta AppData.
Esta é a maneira mais rápida e fácil de prosseguir para esta pasta do sistema. No entanto, funciona apenas se você estiver configurado para exibir pastas do sistema oculto. Em outros casos, você simplesmente não vai ver isso.
Para prosseguir para este diretório, você deve decidir por si mesmo: se você configurará a exibição de arquivos do sistema ou simplesmente ir para o AppData através da linha de tarefa "Executar". A primeira opção é adequada para aqueles que precisam da pasta AppData, muitas vezes, e o segundo é para uso único, pois muitas vezes é desconfortável para inserir a tarefa para você.

Como inserir a pasta AppData através da cadeia de acesso rápido.
Se você precisar ir a este diretório algumas vezes, e não estiver pronto para configurar continuamente a exibição de arquivos do sistema para esta ação, siga o seguinte algoritmo:
- Braçadeira no seu teclado simultaneamente as teclas Win + R ou no layout russo de Win + K. Nenhuma diferença.

- Você verá uma string de acesso rápido "Executar" na tela.

- Digite a solicitação "% appdata%" sem citações no campo vazio. Clique no botão "OK".

- Imediatamente, você abrirá o diretório desejado. Desta forma, é fácil acessar qualquer pasta no computador, sabendo apenas seu nome.

Como configurar a exibição da pasta AppData
Para ver constantemente a pasta do sistema que você precisa, é suficiente para ligá-lo. Observe que após a execução deste algoritmo, você verá absolutamente todas as pastas do sistema do seu computador, para alguns usuários que se tornará uma vantagem, para outros, são diretórios melhorados externamente.
- Vá para o painel de controle através do início no Explorer na área de trabalho.

- Na janela que aparece, selecione a seção "Design e Personalização". Se os seus crachás forem exibidos de forma bastante diferente, encontre o campo "Visualizar" à direita e selecione o visualizador "Categoria".

- Em seguida, vá para a subseção "Parâmetros de pasta".

- Você aparecerá uma pequena janela com as configurações, vá para a guia "Exibir".

- Percorra a lista até o final e encontre o item "Arquivos ocultos e pastas". Existem duas subpases, selecione "Mostrar arquivos ocultos, pastas e discos", colocando um tick próximo. Clique em "OK" para concluir a configuração.

- Agora passe pelo caminho especificado no primeiro passo deste artigo. Você verá a pasta desejada do AppData, será um pouco aborrecido que o resto, como é sistêmico.

Agora você pode usar o diretório AppData, alterá-lo e excluir os arquivos desnecessários para você.
Olhe para o vídeo curto se o sistema do Windows 8: