SmartScreen - um filtro especial no Windows 8 e 10, projetado para proteger seu computador de software malicioso. Por outro lado, muitas vezes funciona em programas completamente inofensivos, que são simplesmente desconhecidos para ele. Em seguida, diremos a você em detalhes como desativá-lo e instalar aplicativos sem restrições.
Desativar o SmartScreen no Windows 8
Vale a pena saber que você pode instalar o programa desejado e sem desligamento completo do filtro. Para fazer isso, basta ver a tela de aviso, basta clicar no link "mais" e escolha "Executar de qualquer maneira". Com este método, o sistema permanece mais protegido. Se você ainda quiser desativar completamente o SmartScreen:
- abrimos o "Start", vá para o "Painel de Controle";
- encontramos o "Centro de Suporte" (ou clique na caixa de seleção de notificação na bandeja);
- na lista do botão esquerdo, clique no item "Alterar os parâmetros do SmartSkin";
- aqui fazemos uma escolha sobre o comportamento da tela (exige que a aprovação do administrador lance o programa, não exija \\ avisar, não faça nada \\ desativar);
- clique em "OK" para salvar as alterações.

Desativar o SmartScreen no Windows 10
A característica da desconexão deste filtro na "dúzia" está no fato de que funciona não apenas no próprio sistema operacional, mas também separadamente no navegador da Microsoft Edge, bem como na App Store. A maneira de desligá-lo no sistema operacional é semelhante ao revisado do Windows 8:
- vá para o "painel de controle";
- em seguida, escolha "Segurança e Serviço";
- no interior, encontramos os parâmetros "alterar o Windows SmartScreen" (para continuar o trabalho, os direitos de administrador serão necessários);
- selecione um dos itens: Exigir confirmação \\ warn \\ desativar.
SmartScreen está desativado no Editor de Diretivas de Grupo (se a primeira maneira não estiver disponível):
- pressione Win + R e digite o comando gpedit.msc;
- na janela Configuração do sistema, vamos para "modelos administrativos" -\u003e "Windows" componentes "-\u003e" Explorer ";
- À direita, encontramos o parâmetro "Configurar Windows SmartScreen" e clique duas vezes nele;
- selecione o item "desativado" e salve as alterações.
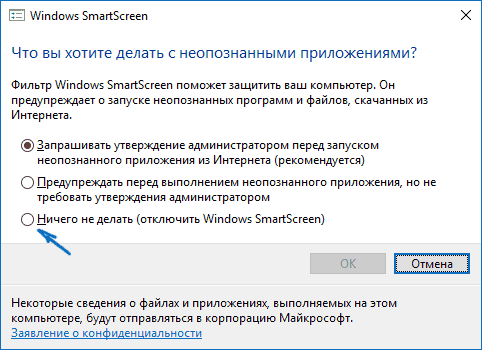
Desativar SmartScreen para aplicativos e Web Store
Às vezes, o filtro pode provocar um mau funcionamento dos programas que apelam para endereços desconhecidos. Nesse caso:
- clique em Win + i para ir para "parâmetros";
- vá para a guia "Privacidade" -\u003e "Geral";
- encontramos o item "Ativar o Filtro SmartScreen para verificar o conteúdo da Web ... na Windows Store" e arraste o colocado ao lado do controle deslizante para a posição "desativada".
Para remover separadamente a tela inteligente do navegador integrado do Microsoft Edge:
- clique no botão Configurações no canto superior direito da janela;
- vá para "parâmetros";
- lista de folhas até o fim, clique em "Mostrar adicional";
- volte para o fundo e arraste o controle deslizante SmartScreen para "Off".

Se a viagem SmartScreen não funcionar
Acontece que na janela de seleção de parâmetros abre através do painel de controle, todos os itens (solicitação de permissão, notificar, desativar) estão inativos. O que fazer neste caso?
- Execute o Editor do Registro com os botões Win + R e o comando Regedit.
- Seção aberta HKEY_LOCAL_MACHINE \\ Software \\ Policies \\ Microsoft \\ Windows \\ System.
- Encontre um parâmetro PermiteSmartScreene excluí-lo.
- Reinicie o PC.
- Lançar o Editor de Diretiva de Grupo Local (Win + R e gpedit.msc.).
- Vá para "Configuração do Computador" -\u003e "modelos administrativos" -\u003e "Componentes do Windows" -\u003e "Explorer".
- Para o parâmetro "Configurar Windows SmartScreen", selecione "Desativado".

Como agora a tela inteligente deve estar completamente desativada, relacione mais para os programas instalados. Balance-os apenas de sites oficiais.































