Os roteadores de links TP estão entre os mais populares. Eles são fáceis de configurar e usar convenientemente. Se você comprou um desses modems, mas não sabe como configurá-lo - este artigo irá ajudá-lo. Desembale o roteador de link TP e vá para o cabo da Internet.
Como conectar um roteador de link TP
Para que a rede Wi Fi estendesse toda a casa, e você poderia conectar vários computadores ao modem, você precisa conectá-lo corretamente. Em primeiro lugar, confira o esquema aproximado dos conectores no modem na figura abaixo. Dependendo do modelo, as entradas podem variar, mas não muito.
- Rede ativar e desativar o botão. Pode ser usado para reiniciar o modem;
- Conector para cabo de alimentação, que leva a um soquete;
- Um lugar para um cabo WAN, que se estende da parede e conecta a Internet;
- Vários cabos LAN que você pode inserir nesses conectores, esticá-los para computadores;
- O segundo maior botão geralmente contém QSS - esta é uma tecnologia de conexão Wi Fi por uma rede fechada;
- O menor botão que pode ser pressionado apenas pela unha ou agulha é usado para redefinir todas as configurações do roteador.
Pegue o cabo da Internet e insira-o no conector 3. Insira o cabo 2 Insira no soquete e ligue o roteador pressionando o botão 1. Se você estiver indo para usar apenas Wi Fi - não é mais necessário se conectar, mas se Você deseja esticar outros cabos da LAN para o computador e insira-os imediatamente nas entradas 4.

Como configurar o modem do link TP
Depois de conectado todos os cabos necessários e ligado o modem, você pode se sentar no computador e começar a configurar a rede.
Primeiro insira as configurações abrindo o navegador e digite esta porta na barra de endereços:
- 192.168.1.1;
- 192.168.0.1.
Uma das opções definitivamente abrirá as configurações. Primeiro, a janela de login aparece antes de você. Por padrão, a senha e o login são os mesmos: "admin" sem citações e com uma letra pequena. Mais tarde você pode alterar esses parâmetros.
Agora que você digitou as principais configurações do link TP, vá para a seção "Rede". Na lista suspensa, selecione a seção "WAN".
Na primeira linha "WAN Tipo de conexão", selecione o parâmetro "pppoe".
Digite o login e a senha da sua rede. Você encontrará esses dados na documentação do provedor ou chame a linha direta.
Na linha "WAN Connection Mode", coloque o tick "Conectar automaticamente". Clique em "Salvar".
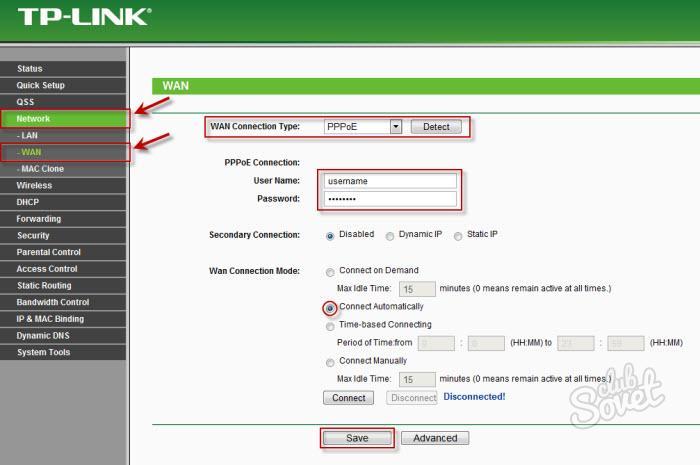
Agora você precisa copiar o endereço da papoila. Vá sobre a guia "Mac Clone" e clique no botão "Clone Mac Adress". Clique em "Salvar" novamente.
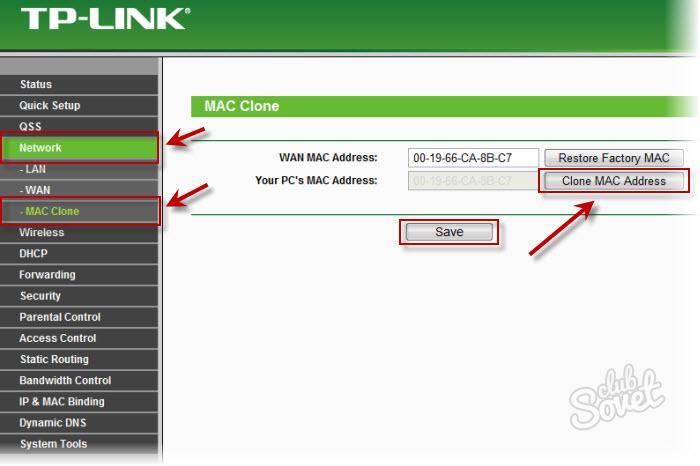
Como configurar o wi fi no roteador de link TP
Agora você pode configurar a rede sem fio no seu roteador. Vá para a guia "Wireless" e, em seguida, na subseção "Configurações sem fio".
- No campo "SSID", anote o nome da sua rede, que será visto a todos que se virarão no Wi Fi;
- "Região" - sua faixa constante;
- Os parâmetros restantes deixam o padrão.
Clique em "Salvar".
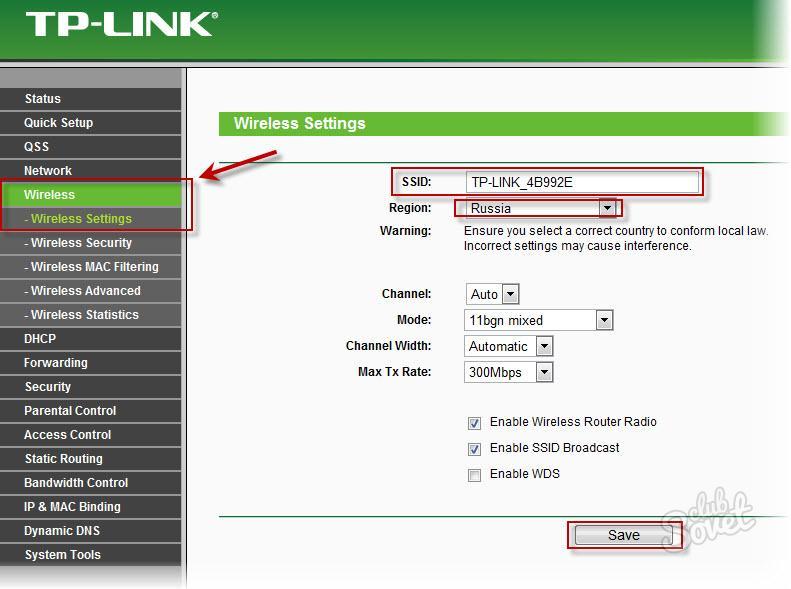
Para proteger sua rede, vá para outra subseção "Segurança sem fio". Entre os conjuntos de opções de proteção, é melhor escolher "WPA-PSK / WPA2-PSK".
- Na string "Versão", exibe "WPA2-PSK";
- "PSK Senha" é sua senha. Digite-o usando letras e números latinos. Não mostre uma senha para ninguém.
Clique em "Salvar". Agora os vizinhos não poderão se conectar à sua rede.
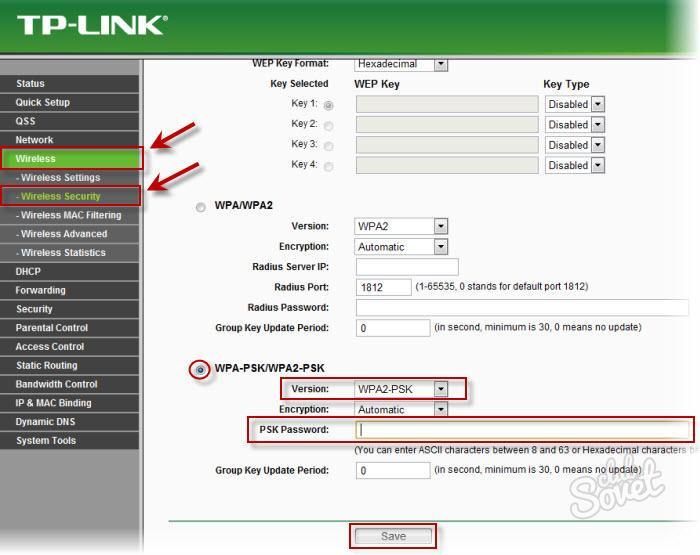
Redefinir configurações do Ruthers.
Se você precisar redefinir todas as configurações para a fábrica, não é necessário procurar uma agulha e usar o botão no alojamento - você pode fazê-lo através dos parâmetros.
Coloque a seção "Backup & Restore". Ao clicar no botão "Backup", você pode reverter todas as configurações e o botão "Restaurar" que você pode restaurar os parâmetros de um arquivo salvo antecipado com as configurações.































