À primeira vista, a conexão das câmeras IP pode parecer complexa e confusa, mas não é totalmente justo. Abaixo, selecionaremos todo o processo de sua configuração em detalhes, no exemplo do qual você garantirá que esta ocupação não demore muito tempo. Uma vez se esgueirando na sequência de ações, você pode facilmente fazer isso novamente.
Como configurar de forma independente a câmera IP?
Antes de iniciar as configurações, conecte nosso dispositivo ao PC. Usamos para este par de torção especialmente abalado (o fio deve ir no kit), conectando conectores adequados. Não esquecemos de estragar a antena da câmera (se for fornecida em um estado desmontado), além de conectá-lo à rede de 220 para fonte de alimentação. Se tudo for feito corretamente, um indicador verde acende-se no alojamento, e o próprio dispositivo fará vários movimentos. Esperamos até que a câmera pare e prossiga para sua configuração:
- ligue o computador (assumimos que temos o Windows);
- abra o "Start" e escolha "Todos os Programas";
- nós vamos para "Standard", encontramos "Execute" (ou usamos teclas de atalho Win + R);
- na linha de comando, escreva "cmd" e envie para a execução com o botão "OK";
- no console apareceu, digamos ipconfig, clique em "Enter";
- as informações serão destacadas relacionadas às conexões de rede;
- estamos à procura da seção "Ethernet Adaptador local", olhamos para a string "Endereço IPv4";
- gravar \\ Lembre-se de valores IP (por exemplo, 192.168.10.222) e uma máscara de sub-rede (por exemplo 255.255.255.0.), Ou não feche o console para que, após o contato novamente;
- estabelecemos um anexo à câmera IP com um disco do kit, ou baixá-lo do site oficial;
- execute o programa para controlar a câmera, vá para as configurações ou localize em seus campos de interface para inserir uma máscaras de sub-rede IP \\ que aprendemos acima;
- máscara está ganhando inalterada;
- Endereço IP Formando dados de um PC: Se o IP do computador for tomado para 192.168.10, os primeiros 3 valores serão transferidos inalterados, e o último é escolhido arbitrariamente (de 1 a 126, excluindo os valores já ocupado por dispositivos previamente instalados);
- mantenha todas as configurações feitas;
- se a câmera solicitar um login e senha em algum lugar, eles são admin \\ admin (ou registrados na documentação);
- reinicialize a câmera, clique no botão "Abrir" perto do campo Acesso interno (no exemplo da interface de modelos Easyn);
- a câmera tentará abrir através de um dos navegadores, é melhor escolher o Internet Explorer, fornecido por desenvolvedores padrão;
- clique no ícone Configurações e vá para os parâmetros WiFi;
- digitalize as redes disponíveis, selecione sua conta e insira a senha de acesso;
- se a rede não for, você pode tentar especificar seu nome manualmente;
- em seguida, vá para o item "Configurações de rede" e verifique novamente se o IP e a máscara que indicamos acima são;
- mantemos todas as alterações, reiniciamos a câmera e o PC;
- quando os dispositivos estiverem ligados, execute o Internet Explorer e em sua barra de endereços, insira as câmeras IP no formato 192.168.1.121:81, onde 81 é o porto;
- se tudo for feito corretamente, a câmera transmitirá a imagem.
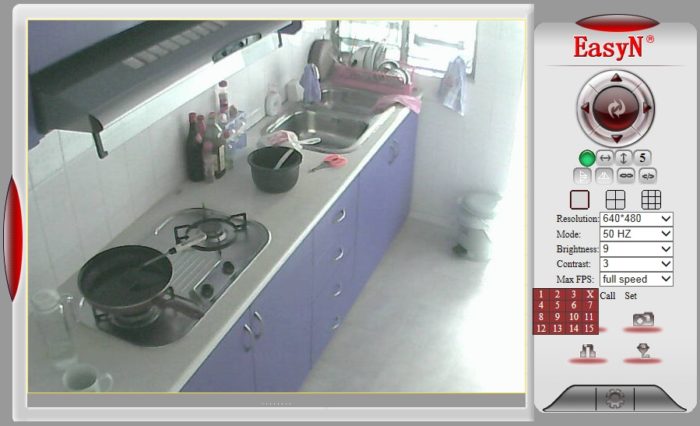
Para verificar e entender como funciona, você pode olhar para o mundo através Câmeras IP.Já configurado por entusiastas para usar totalmente.































Muito obrigado pelo seu artigo. Por mais de seis meses, ele não pôde conectar a câmera. E acabou sendo baixado pelo software da Escam, insira a câmera e altere o endereço IP de tudo por dígito. Obrigado novamente.