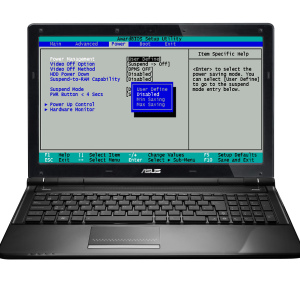Gdyby coś się stało z dysku, a nie chce otworzyć w zwykły sposób: poprzez naciśnięcie przycisku, pomożecie specjalne sposoby otwierania napędu poprzez system przenośnego. W niektórych przypadkach, napęd nie otworzyć ze względu na fakt, że jest zajęty w innym procesie na laptopie. Trzeba znaleźć ten proces siebie i go wyłączyć. Czasami zwykły restart laptopa jest zapisany, ale nie w każdym przypadku. Jeśli dwie z tych metod nie pomoże, trzeba będzie uciekać się do oprogramowania firm trzecich, który usuwa wszystkie ograniczenia i blokady z aplikacji. Można także spróbować otworzyć napęd mechaniczny, ale należy wybrać tę opcję jako najnowszego.
Jak otworzyć napęd na laptopie bez przycisku przez system
Ta metoda może być stosowana, jeżeli przycisk na napędzie złamał lub jeśli po prostu lenistwo, aby go osiągnąć. Takie odkrycie napędu mu nie zaszkodzi, a ta metoda może być stosowana w sposób ciągły.
- Otwórz panel komputera. Zrób to możliwe dzięki początku lub etykiet na swoim laptopie. Zwracać uwagę na „Urządzenie z wyjmowanymi mediów” kartę, pojawi się napęd DVD.

- Kliknij na ikonę dysku prawym przyciskiem myszy. W menu, które się pojawi, należy wybrać „Otwórz” i kliknij na nim lewym przyciskiem myszy.

- Napęd będzie otworzyć na własną rękę, a ten anons pojawi się na ekranie. Jeżeli po tych procedur, dysk nie otworzył i nawet nie daje żadnych dźwięków, to najprawdopodobniej coś zablokował go. W każdym systemie operacyjnym, aplikacja nie uruchomi się, jeśli jest już zajęty przez inny proces. Skorzystaj z dalszych porad w celu odblokowania dysku i otwórz go za pomocą laptopa.

Jak otworzyć napęd na laptopie, jeśli jest zablokowany
trzeba będzie odblokować napęd w jeden z następujących sposobów:
- procesy w Menedżerze zadań zamykania.
- Unlocker.
Obie metody zastosowane zostaną opisane szczegółowo poniżej.
Jak otworzyć napęd na laptopie, jeśli jest zablokowana: Task Manager
Najprostszym sposobem sprawdzenia wszystkich procesów uruchomionych jest, aby zobaczyć je w menedżerze zadań na swoim laptopie. Można nazwać to okno jednoczesne wciśnięcie Ctrl + Alt + klawisze Delete i wybierając opcję „Run Task Manager” wiersz albo takiego algorytmu:
- Otwórz pasek zadań w menu Start na komputerze przenośnym.

- Umieścić widok strony wg kategorii wybierając wartość „kategoria” w prawym górnym rogu okna.
- Kliknij na zakładce System i zabezpieczenia.

- Teraz, po prawej stronie okna, znajdź ciąg wyszukiwania i pisać w nim „zadań”, aby szybko znaleźć aplikację, czego potrzebujesz.
- Kliknij na „Zobacz rozpoczętych procesów w Menedżerze zadań” link.

- Znajdziesz tu listę wszystkich uruchomionych procesów na laptopie. Dokładnie zobaczyć zawartość karcie Procesy i odłączyć wszystkie linie gdzie „DVD” jest napisane.
- Wyłącza procesów przez naciśnięcie przycisku „całego procesu” w prawym dolnym rogu.

Jak otworzyć napęd na laptopie, jeśli jest zablokowana: Unlocker
Ostatni sposób implikuje pobierania specjalnego oprogramowania na komputerze przenośnym. Unlocker można odblokować dowolną aplikację i zwolnić go z procesów uruchomionych w danym momencie. Jest on stosowany w celu usunięcia plików niezłomny z systemu, ale doskonale sobie z otwarciem napędu.
- Pobierz oprogramowanie z tego strona.Klikając przycisk „Pobierz”.

Wybierz wersję:
- Przenośny.
- Albo wymaga instalacji.

- Kliknij dwukrotnie na pobrany plik. Teraz można zdjąć blokadę z dowolnych plików i dysków po prostu klikając na niego prawym przyciskiem myszy.
- Spróbuj w celu odblokowania dysku w ten sposób, a następnie za pomocą pierwszego sposobu.

- Metody te nie mogą pomóc, w tym przypadku, spróbuj otworzyć napęd mechaniczny.
- Prawie wszystkie dyski DVD na pokrywie znajduje się mały okrągły otwór znajduje się obok przycisku. W tej dziury trzeba wstawić klinczu papieru lub innego cienkiego przedmiotu oraz wciśnięty. Napęd musi otwierać się automatycznie, ignorując wszelkie procesy. Jest to raczej agresywna metoda ekstrakcji, ale jeśli są drogie na dysku, to lepiej z niego korzystać.