SmartScreen - specjalny filtr w systemie Windows 8 i 10, zaprojektowany, aby chronić komputer przed złośliwym oprogramowaniem. Z drugiej strony często działa na całkowicie nieszkodliwych programach, które są dla niego po prostu nieznane. Następnie będziemy informować szczegółowo, jak wyłączyć go i instalować aplikacje bez ograniczeń.
Wyłącz SmartScreen w Windows 8
Warto wiedzieć, że można zainstalować żądany program i bez kompletnego wyłączenia filtra. Aby to zrobić, wystarczy zobaczyć ekran ostrzegawczy, kliknij link "więcej" i wybierz "Execute W każdym razie". Dzięki tej metodzie system pozostaje bardziej chroniony. Jeśli nadal chcesz całkowicie wyłączyć SmartScreen:
- otwieramy "Start", przejdź do "Panel sterowania";
- znajdujemy "Centrum pomocy techniczne" (lub kliknij pole wyboru powiadomień w tacy);
- na liście kliknij polecenie "Zmiana parametrów SmartSkin";
- dokonujemy wyboru w odniesieniu do zachowania ekranu (wymaga zatwierdzenia administratora do uruchomienia programu, nie wymaga Warn, nie rób nic
- kliknij "OK", aby zapisać zmiany.

Wyłącz SmartScreen w Windows 10
Funkcja odłączenia tego filtra w "Tuzen" leży w fakcie, że działa nie tylko w samej operacyjnej, ale także oddzielnie w przeglądarce Microsoft Edge, a także App Store. Sposób na wyłączenie go w systemie operacyjnym jest podobne do przeglądu dla systemu Windows 8:
- przejdź do "Panel sterowania";
- następnie wybierz "Bezpieczeństwo i serwis";
- wewnątrz znajdziemy parametry "Zmiana systemu Windows SmartScreen" (aby kontynuować pracę, wymagane będą prawa administratora);
- wybierz jedną z elementów: Wymagaj potwierdzenia Warn Disable.
SmartScreen jest wyłączona w edytorze zasad grupy (jeśli pierwszy sposób jest niedostępny):
- naciśnij Win + R i wprowadź polecenie GPEDIT.MSC;
- w oknie konfiguracji systemu przejdziemy do "Szablony administracyjne" -\u003e "Komponenty systemu Windows" -\u003e "Explorer";
- po prawej stronie znajdujemy parametr "Skonfiguruj system Windows SmartScreen" i kliknij dwukrotnie go;
- wybierz element "Wyłączony" i zapisz zmiany.
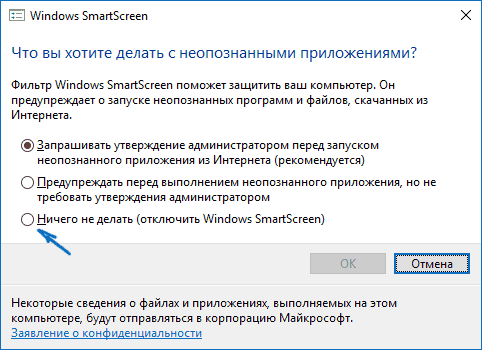
Wyłącz SmartScreen do aplikacji i sklepu internetowego
Czasami filtr może wywołać awarię programów, które odwołują się do nieznanych adresów. W tym przypadku:
- kliknij Win + I, aby przejść do "Parametry";
- przejdź do zakładki "Prywatność" -\u003e "Ogólne";
- znajdujemy przedmiot "Włącz filtr SmartScreen, aby sprawdzić zawartość WWW ... z magazynu Windows" i przeciągnij umieszczony obok suwaka do pozycji "Wyłączone".
Aby oddzielnie usunąć ekran inteligentny z przeglądarki wbudowanej krawędzi Microsoft Edge:
- kliknij przycisk Ustawienia w prawym górnym rogu okna;
- przejdź do "Parametry";
- lista liści do końca, kliknij "Pokaż dodatkowe";
- wróć do dołu i przeciągnij suwak SmartScreen do "Off".

Jeśli podróż SmartScreen nie działa
Zdarza się, że w oknie wyboru parametrów otwarto przez panel sterowania, wszystkie elementy (żądanie uprawnień, powiadomienia, wyłączania) są nieaktywne. Co robić w tym przypadku?
- Uruchom Edytor rejestru za pomocą przycisków Win + R i polecenie Regedit.
- Otwórz sekcję HKEY_LOCAL_MACHINE Oprogramowanie Polityka Microsoft Windows System.
- Znajdź parametr. Enablesmartscreen.i usuń go.
- Uruchom ponownie komputer.
- Uruchom lokalny edytor zasad grupy (Win + R i gPEDIT.MSC.).
- Przejdź do "Konfiguracja komputera" -\u003e "Szablony administracyjne" -\u003e "Składniki systemu Windows" -\u003e "Eksplorator".
- W przypadku parametru "Skonfiguruj SmartScreen" wybierz "Wyłączone".

Od teraz ekran inteligentny musi być całkowicie wyłączony, odnoszą się do zainstalowanych programów. Obróć je tylko z oficjalnych witryn.































