ერთი შეხედვით, IP კამერების კავშირი შეიძლება იყოს რთული და დამაბნეველი, მაგრამ ეს არ არის მთლიანად სამართლიანი. ქვემოთ, ჩვენ შეარჩიეთ მისი კონფიგურაციის მთელი პროცესი დეტალურად, რომლის მაგალითზე, რაც თქვენ დარწმუნდებით, რომ ეს ოკუპაცია დიდ დროს არ იღებს. ერთხელ sneaking თანმიმდევრობით ქმედებები, თქვენ შეგიძლიათ მარტივად ამის გაკეთება კიდევ ერთხელ.
როგორ დამოუკიდებლად კონფიგურაცია IP კამერა?
სანამ დაიწყებთ პარამეტრებს, დააკავშირეთ ჩვენი მოწყობილობა PC- ზე. ჩვენ ვიყენებთ ამ სპეციალურად შეირთულ წყვილს (მავთული უნდა წავიდეს ნაკრები), რომელიც დაკავშირებულია შესაბამის კონექტორებს. ჩვენ არ დაგვავიწყდება, რომ კამერის ანტენისკენ მიმავალ გზაზე (თუ იგი მიეწოდება disassembled სახელმწიფოში), ასევე დაკავშირება მას 220 ქსელზე ელექტროენერგიის მიწოდება. თუ ყველაფერი სწორად გაკეთდა, მწვანე მაჩვენებელი საცხოვრებელს განათავსებს და თავად მოწყობილობა რამდენიმე მოძრაობას გახდის. ჩვენ დაველოდებით კამერის შეჩერებამდე და გააგრძელეთ მისი კონფიგურაცია:
- ჩართეთ კომპიუტერი (ვივარაუდოთ, რომ ჩვენ გვყავს ფანჯრები);
- გახსენით "დაწყება" და აირჩიეთ "ყველა პროგრამა";
- ჩვენ "სტანდარტებს" მივდივართ, ჩვენ ვხედავთ "შეასრულებს" (ან ჩვენ ვიყენებთ ცხელი კლავიშების Win + R);
- ბრძანებათა ხაზში, ჩაწერეთ "CMD" და გააგზავნეთ "OK" ღილაკთან ერთად;
- კონსოლში გამოჩნდა, ჩვენ ipconfig- ს აკრიფოთ, დააჭირეთ "Enter";
- ინფორმაცია ხაზგასმით აღინიშნება ქსელური კავშირების შესახებ;
- ჩვენ ვეძებთ "Ethernet Adapter Local Area" სექციაში, ჩვენ ვხედავთ "IPv4 Address" სტრინგს;
- ჩანაწერი \\ დამახსოვრება IP ღირებულებები (მაგალითად, 192.168.10.222) და subnet ნიღაბი (მაგალითად 255.255.255.0), ან არ დახუროს კონსოლი ისე, რომ მას შემდეგ, რაც მასთან დაკავშირების შემდეგ;
- ჩვენ დავამყარებთ IP კამერას დისკზე ნაკრებიდან, ან ჩამოტვირთეთ ოფიციალური საიტიდან;
- გაუშვით პროგრამას, რომ გააკონტროლონ კამერა, გადადით პარამეტრებში, ან იპოვონ მისი ინტერფეისის სფეროებში IP \\ subnet ნიღბების შესასვლელად, რომლებიც ჩვენ ვისწავლეთ ზემოთ;
- ნიღაბი იძენს უცვლელი;
- IP მისამართი ფორმირების მონაცემების PC: თუ IP კომპიუტერული მიღებული 192.168.10, მაშინ პირველი 3 ღირებულებების ირიცხება უცვლელი რჩება და ბოლო არჩეული თვითნებურად (1 126, გარდა ღირებულებები უკვე მიერ ოკუპირებულ ადრე დაყენებული მოწყობილობა);
- შეინახეთ ყველა პარამეტრების შეტანა;
- თუ კამერა ითხოვს ლოგინი და პაროლი სადღაც, ისინი Admin \\ admin (ან რეგისტრირებული დოკუმენტაცია);
- გადატვირთეთ კამერა, დააჭირეთ "ღია" ღილაკს ახლოს Inner Access სფეროში (მაგალითზე ინტერფეისი EasyN მოდელები);
- კამერა ცდილობენ გახსნა მეშვეობით ერთი ბრაუზერები, უმჯობესია აირჩიოს Internet Explorer, იმ პირობით, by default დეველოპერები;
- დააკლიკეთ პარამეტრები ხატი და გადადით WiFi პარამეტრების მიხედვით;
- სკანირების ხელმისაწვდომი ქსელების აირჩიოთ თქვენი საკუთარი და შევა წვდომის პაროლი;
- თუ ქსელში არ არის, შეგიძლიათ ცდილობენ მიუთითოთ მისი სახელი ხელით;
- შემდეგი, წასვლა "ქსელის პარამეტრები" პუნქტის და შეამოწმეთ არის თუ არა IP და ნიღაბი, რომელიც ზემოთ აღვნიშნეთ არიან;
- ჩვენ შევინარჩუნოთ ყველა ცვლილება, გადატვირთეთ კამერა და კომპიუტერი;
- როდესაც მოწყობილობები აღმოჩნდა, აწარმოებს Internet Explorer და მისი მისამართი ბარი, შეიტანეთ IP კამერები ფორმატი 192.168.1.121:81, სადაც 81 პორტი,
- თუ ყველაფერი კეთდება სწორად, კამერა ეთერში იმიჯი.
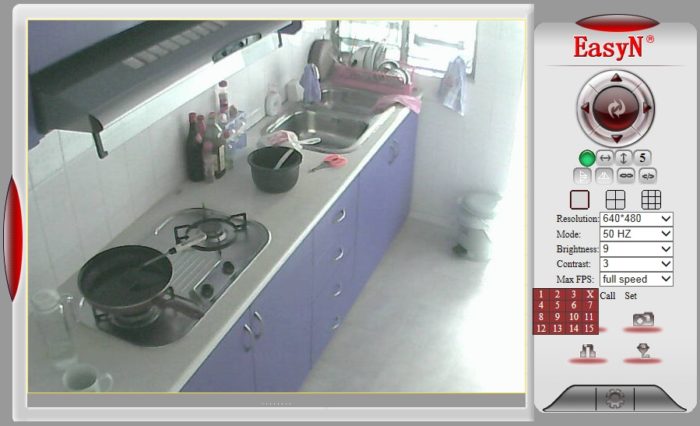
შემოწმება და გაგება, თუ როგორ მუშაობს, თქვენ შეგიძლიათ შეხედოთ მსოფლიოს IP კამერებიუკვე კონფიგურაცია ენთუზიასტები სრულად გამოიყენოს.































დიდი მადლობა, რომ თქვენი სტატია. მეტი ექვსი თვის განმავლობაში მან ვერ დაკავშირება კამერა. და აღმოჩნდა, მხოლოდ გადმოწერილი Escam პროგრამული უზრუნველყოფა, შეიტანეთ კამერა და შეცვალოს IP მისამართი ყველაფერი პოსტი ციფრი. Მადლობა კიდევ ერთხელ.