A volte è necessario controllare questo o quel programma che non si adatta al sistema operativo. In questo caso, non è necessario installare il secondo OS o per cancellare le esistenti, in quanto ci sono molte piattaforme per la virtualizzazione dei sistemi operativi. VirtualBox è proprio questa una piattaforma con un sacco di vantaggi: è libero e prodotto da Oracle, supporta la maggior parte delle interfacce di rete, in grado di lavorare con le immagini del disco rigido e rende i sistemi guest a 64-bit. Provate voi stessi in questo software semplice e non si desidera più la reinstallazione del sistema.
L'installazione e il download di VirtualBox
Come già detto, questo è un programma assolutamente gratuito. È possibile scaricarlo sul sito web di Oracle http://www.orcle.com..
- Segui il link e selezionare il sistema operativo dalla lista presentata. Accanto ad ogni nome è il link per scaricare VirtualBox.

- Dopo aver salvato il programma di installazione sul computer, eseguirlo. Non ci sono caratteristiche di installare la piattaforma: è semplice e va rapidamente. Hai solo bisogno di selezionare la directory di installazione facendo clic sul pulsante "Sfoglia" o lasciare tutto così com'è.
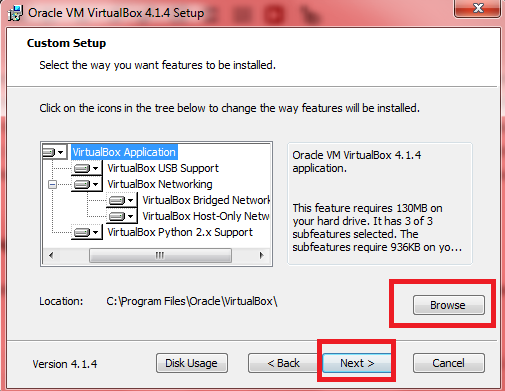
- Concordare con l'installazione di tutto il software da Oracle, in quanto è necessario per il corretto funzionamento della macchina virtuale. Tali finestre appariranno circa cinque volte.

- È tutto. È stata completata l'installazione della piattaforma e sono pronti a lavorare con la macchina virtuale.

Come creare una macchina virtuale in VirtualBox
- Una volta che vi trovate all'interno del programma, un unico pulsante sarà disponibile sulla barra degli strumenti a sinistra - "Crea". Clic su di esso, e viene visualizzata una notifica sullo schermo che avete iniziato a creare una macchina virtuale.

- Per cominciare, inserire il nome del vostro sistema operativo. Può essere qualsiasi parola che vi aiuterà a ricordare lo scopo di creare il sistema.

- Nella riga successiva, selezionare il sistema stesso, che verrà installato nella macchina virtuale. Quasi tutti gli OS sono a vostra disposizione.

- Resta per specificare solo la versione. Ad esempio installato Windows 98.

- Fai clic su "Avanti" e ti troverai nella finestra successiva. Ora devi specificare il numero di memoria per la macchina virtuale. Naturalmente, questa memoria sarà evidenziata dal tuo principale. Se metti la stessa vecchia versione del sistema operativo, inserisci audacemente un valore di 64 MB.

- La fase successiva è dedicata a un disco rigido - sarà virtuale. Se non si dispone di un'immagine del disco rigido, quindi renditi un virtuale in questa finestra.
- Seleziona "Crea un nuovo disco rigido".

- Specificare il tipo di disco rigido virtuale. La sua scelta dipende direttamente dai tuoi obiettivi della macchina virtuale.

- La dimensione raccomandata rimane in 2 GB, tuttavia, è possibile regolare questo valore al cursore.

- Ultimi passi rimasti. Creare un disco rigido e confermare la creazione del sistema operativo.

- Ora hai la prima macchina virtuale. Le sue caratteristiche vengono visualizzate sulla destra e l'elenco di tutte le macchine a sinistra.

Impostazioni della macchina virtuale in VirtualBox
Con questo, tutto è abbastanza semplice: è possibile modificare le impostazioni esistenti e impostane nuove nella scheda "Proprietà" sulla barra degli strumenti dall'alto.
Sei importante specificare i dati desiderati in tutte le schede di questa finestra. È disponibile qui per installare porte, USB, audio, display caratteristiche e tutto il resto nel sistema ordinario. Scegliere solo i parametri giusti che puoi testare correttamente questo o quel programma nella macchina virtuale.

Esecuzione della macchina virtuale VirtualBox
Fare clic sul pulsante Start per iniziare a iniziare. Il sistema analizzerà tutti i dati e inizia per un minuto.
Ora puoi eseguire programmi e utilità, testarli o godere di vecchi videogiochi.
Non dimenticare di spegnere la macchina virtuale quando non ne hai bisogno.































