Быстродействие и оперативность обработки данных – всегда были главными требованиями при покупке компьютера. Эти параметры зависят не только от процессора, но и от количества ядер в нем. Многие пользователи не знают где просмотреть эту информацию, а сделать это можно несколькими способами. Для разных версий операционной системы Windows в некоторых случаях это делается по-разному.
Информация о количестве ядер процессора средствами Windows. Pannello di controllo
Наиболее распространенный способ – это найти всю необходимую информацию по названию самого процессора. Найти наименование модели можно в панели управления:
- В меню “Пуск” перейдите в “Панель управления”.
- Нам нужен раздел “Система и безопасность”.
- Далее выберете подраздел “Система”.
- Открылось окно с основными сведениями компьютера, где указано наименование процессора.
На официальном сайте разработчика вы найдите полные характеристики данной модели, среди них вы увидите и количество ядер. Этот метод подходит для любой версии Windows, но кроме самой системы вам придется использовать и интернет.
Информация о количестве ядер процессора средствами Windows. Диспетчер задач
Очень удобная утилита “Диспетчер задач” не только помогает управлять процессами и службами, но еще может предоставить данные о процессоре и его производительности.
Для Windows 7 и более ранних версий:
- Для быстрого доступа к утилите придумана комбинация из трех клавиш: «Alt» + «Ctrl» + «Delete». Зажмите их одновременно.
- Перед вами появится “Диспетчер задач”, перейдите на вкладку “Быстродействие”.
- Узнайте, какой производитель у вашего процессора.
Дело в том, что у процессоров от AMD число ядер будет равно числу графиков в “Быстродействии”. С Intel дело обстоит иначе из-за возможного использования технологии Hyper-threading, которая визуально увеличивает количество ядер. Quindi sii attento.
Для Windows 8 и выше:
- Come nelle prime versioni, il "Dispather task" viene chiamato usando "alt" + "ctrl" + "elimina".
- Nella scheda "produttività", viene visualizzato il processore.
Hai attraversato il percorso indicato e invece del numero di nuclei, vuoto? Quindi succede, basta girare la finestra.
Se vuoi vedere il numero di nuclei nei grafici, come nelle prime versioni, trova il "monitor delle risorse aperto" di seguito.
Informazioni sul numero di core di processore con software speciale mezzi
Il sistema operativo non può sempre mostrare accuratamente il numero di core. Per questi motivi, gli sviluppatori nello sviluppo degli sviluppatori hanno sviluppato diversi programmi utili per aiutare a vedere tutte le informazioni sul tuo sistema.
CPU-Z è il più popolare delle utility gratuite. Puoi scaricarlo sul sito ufficiale cpuid.com. La versione russa di dispersione può essere trovata, ma è meglio non correre rischi e scaricare da una fonte comprovata.
Come utilizzare il programma:
- Eseguire cpu-.
- Nella prima scheda "CPU", c'è un elemento "core", che contiene il numero di nuclei.
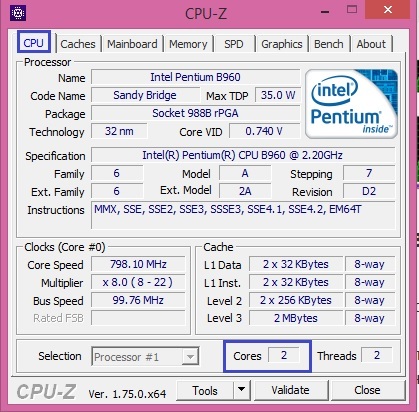
Se pensi che il processore installato sia debole, puoi sostituirlo con uno più potente. Molti utenti si lamentano del lavoro lento, si osservano spesso "congelamenti". Il processore semplicemente non affronta il suo lavoro. Con l'aiuto di quanto sopra, non solo puoi soddisfare il tuo interesse, ma anche rendere il tuo computer più efficiente.
































