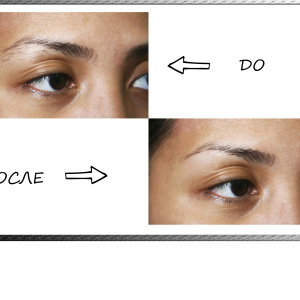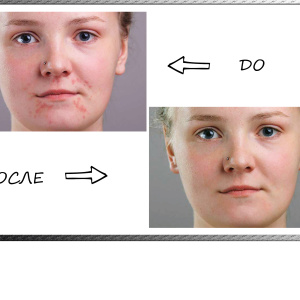Attenzione! Questo articolo può causare l'hobby con i redattori grafici, conduce alla conoscenza dei segreti di Photoshop, memorizzando le chiavi di calore e si sveglia lo spirito di entusiasmo nelle persone. Leggi rigorosamente se necessario e segui i tuoi indicatori.
Come rimuovere lo sfondo in Photoshop - Magic Wand
Questo è il cosiddetto lo strumento che inizierai a tagliare l'oggetto. Per fare ciò, è necessario aprire l'immagine desiderata in Photoshop e trovarlo sulla barra degli strumenti. Per gli utenti con un'interfaccia di lingua inglese, verrà registrata come strumento Magic Wand.

- tenere premuto il tasto Maiusc e premere la bacchetta magica sullo sfondo finché non si distingue. Ricorda: Shift non può essere rilasciato finché non si seleziona l'intero background, puoi anche non cadere come un bastone per l'oggetto. Solo sfondo!
Ecco come appare il processo di selezione:

- quando hai premuto il punto non dedicato punteggiato e il tuo background è finalmente pronto per ulteriori lavori, trova il tasto Elimina sulla tastiera e fai clic su di essa,
- assicurarsi di controllare le impostazioni nella finestra visualizzata, tutto deve corrispondere allo screenshot di seguito,

- in ordine in russo: il primo campo contiene la parola "bianco", quindi "ordinario" e "100%".
- fai clic sulla parola OK
- otterrai un oggetto scolpito su uno sfondo bianco, ma qualcosa può rimanere spazzatura dalla selezione,

- per rimuoverlo, premere il tasto E-e, chiamerà una gomma,
- delicatamente cancellare i dettagli extra,
- l'oggetto viene tagliato.
Questo metodo è ideale per gli sfondi monofoniche e oggetti chiari. Ma se lo sfondo è offuscata o altamente dettagliato, una variante con una bacchetta magica non può funzionare. Proviamo a smontare il secondo modo.

Come rimuovere lo sfondo in Photoshop - la scelta di una maschera di livello
Dovremo lavorare un po 'di più, ma il risultato sarà molto meglio.
- aprire l'immagine desiderata e immediatamente copiare il livello, per questo, fare clic destro sulla miniatura dell'immagine in basso a destra e selezionare "strato Copia" o il campo "Duplica livello",

- ora creare una maschera su un livello copiato: Trova l'icona desiderata sulla destra e premere,
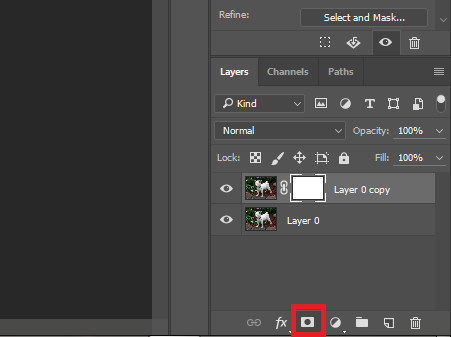
- vicino alle miniature di livello, apparirà una piccola finestra bianca, come nello screenshot,
- ora prendete lo strumento "pennello" cliccando sulla lettera latina B,
- le impostazioni del tuo pennello dovrebbe essere come una schermata qui sotto,

- scegli un colore pennello nero e premere il tasto Q, ora la miniatura del livello è evidenziata in rosso. Ciò significa che si è sulla strada giusta.
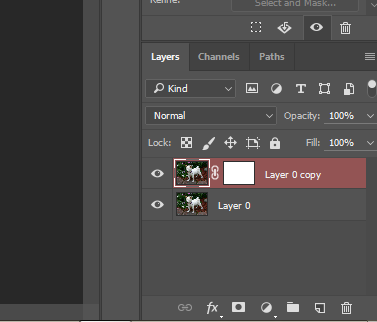
- disegnare con attenzione l'oggetto senza andare oltre la cornice e non cadere sullo sfondo,
- se ancora colpito il pennello sullo sfondo - cambiare il colore del pennello su bianco e riempire lo scontrino. Ricorda: Nero Draw, Bianco Ghiaccio,
- far scorrere l'intero oggetto.

- ora premere nuovamente il tasto Q, e quindi eliminare,
- lo sfondo viene eliminato, è possibile trasferire l'oggetto in un posto nuovo o versarlo con il bianco.

Entrambe le opzioni sembreranno molto facilmente dopo il tentativo di fare da soli. La cosa principale, non abbiate paura di essere sbagliato, perché è sempre possibile annullare l'ultima azione utilizzando la combinazione di tasti Ctrl + Z + Alt. E per consolidare le conoscenze, vedere il video qui sotto.