SmartScreen - Un filtro speciale in Windows 8 e 10, progettato per proteggere il tuo computer da software dannoso. D'altra parte, spesso funziona su programmi completamente innocui che gli sono semplicemente sconosciuti. Successivamente, diremo in dettaglio come disabilitarlo e installare applicazioni senza restrizioni.
Arresto smartscreen in Windows 8
Vale la pena sapere in anticipo che è possibile installare il programma desiderato senza disattivare completamente il filtro. Per fare ciò, è sufficiente quando si vede la schermata di avviso, fai clic sul collegamento "Leggi di più" e seleziona "Esegui in ogni caso". Con questo metodo, il sistema rimane più protetto. Se vuoi ancora disattivare l'intera intelligenza:
- apriamo "Start", andiamo al "Pannello di controllo";
- troviamo il "Centro di supporto" (o clicca nel vassoio lungo il flag di notifica);
- nell'elenco a sinistra, facciamo clic sull'elemento "Modifica dei parametri di SmartSkrin";
- qui facciamo una scelta sul comportamento dello schermo (chiediamo all'approvazione dell'amministratore di lanciare il programma, non richiedere / avvertire, non fare nulla / disabilitare);
- fai clic su "OK" per salvare le modifiche.

Arresto smartscreen in Windows 10
La peculiarità della disconnessione di questo filtro nella "Top Ten" è che funziona non solo nel sistema operativo stesso, ma anche separatamente nel browser Microsoft Edge, nonché nell'archivio delle applicazioni. Il metodo per spegnerlo nel sistema operativo è simile a Windows 8:
- andiamo al "pannello di controllo";
- successivamente, selezionare "Sicurezza e servizio";
- all'interno, troviamo i parametri "Modifica dei parametri di smartscreen di Windows" (i diritti dell'amministratore dovranno continuare il lavoro);
- scegli uno dei punti: richiedere la conferma \\ Warn \\ Disabilita.
SmartScreen è inoltre disconnesso nell'editor di criteri di gruppo (se il primo metodo non è disponibile):
- fare clic su Win+R ed immettere il comando gpedit.msc;
- nel sistema della configurazione del sistema, andiamo a "Modelli amministrativi" - ›" Componenti Windows " -› "Conduttore";
- a destra, troviamo il parametro "Configura Windows SmartScreen" e fai clic su di esso due volte;
- seleziona il punto "disabilitato" e salva le modifiche.
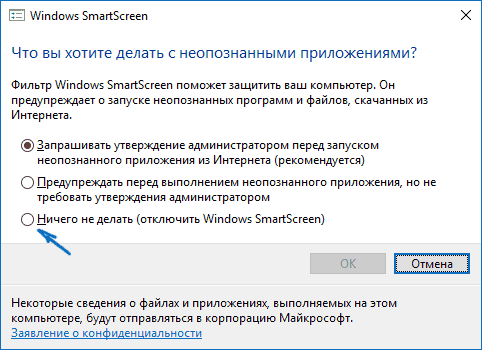
Disattiva smartscreen per applicazioni e Web store
A volte il filtro può provocare un malfunzionamento di programmi che si rivolgono a indirizzi sconosciuti. In questo caso:
- fai clic su Win+I per andare ai "Parametri";
- andiamo alla scheda "Riservatezza" -›" Generale ";
- troviamo l'articolo "Accendi il filtro SmartScreen per controllare il consumatore Web ... da Windows Store" e trascinare il cursore posizionato nelle vicinanze nella posizione "Disabilita".
Per rimuovere separatamente lo smartkrin dal browser Microsoft Edge integrato in Windows:
- fare clic sul pulsante Impostazioni nell'angolo in alto a destra della finestra;
- entriamo nei "parametri";
- facciamo sfogliare l'elenco fino alla fine, fai clic su "Mostra ulteriore";
- ancora una volta andiamo in fondo e trasciniamo il cursore SmartScreen su "Off".

Se lo smartscreen di spegnimento non funziona
Succede che nella finestra per la scelta dei parametri aperti tramite il "pannello di controllo", tutti i punti (autorizzazione di richiesta, notifica, disconnessione) sono inattivi. Cosa fare in questo caso?
- Lanciamo l'editor di registro con i pulsanti Win+R e il comando regedit.
- Apri la sezione Hkey_local_machine \\ software \\ politiche \\ Microsoft \\ Windows \\ System.
- Trova il parametro Abilita Screene rimuoverlo.
- RILOLOTO IL PC.
- Esegui l'editore della politica del gruppo locale (Win+R e gpedit.msc).
- Andiamo alla "Configurazione del computer" - ›" Modelli amministrativi " -› "Componenti Windows" - ›" Conduttore ".
- Per il parametro "Configura Windows SmartScreen" selezionare "disabilitato".

Da ora lo schermo intelligente deve essere completamente disconnesso, tratta i programmi installati più attenti. Giurali solo da siti ufficiali.






























