Se avete fatto diverse tabelle separate nel programma di Microsoft Office Word, ma poi hanno deciso che è meglio metterli in un unico grande tavolo, allora è possibile fare questo in appena un paio di secondi. Allo stesso tempo, è completamente irrilevante, la tabella è la stessa in larghezza o non quanto contiene colonne o righe. La combinazione viene eseguita in due modi: il primo è adatto per tutte le tabelle senza eccezione, ed il secondo è soltanto per lo stesso in larghezza, e memorizza la formattazione all'interno delle cellule, in modo da non dover allineare le tabelle dopo la connessione. In questo articolo imparerete in entrambe le direzioni e vedere il loro esempio visivo.
Come combinare le tabelle in Word: il primo modo
- Essa funzionerà perfettamente se si dispone di una larghezza diversa delle tabelle e un diverso numero di colonne in loro. Naturalmente, è meglio per loro pre-stare sotto una larghezza in modo che l'aspetto della tabella esteticamente. È possibile farlo con il cursore, solo stretching o restringendo i confini delle tabelle.
- Se non si applica la larghezza delle tabelle gli uni agli altri, il secondo stick tabella alla prima al bordo sinistro, che è, l'altro formato rimarranno.
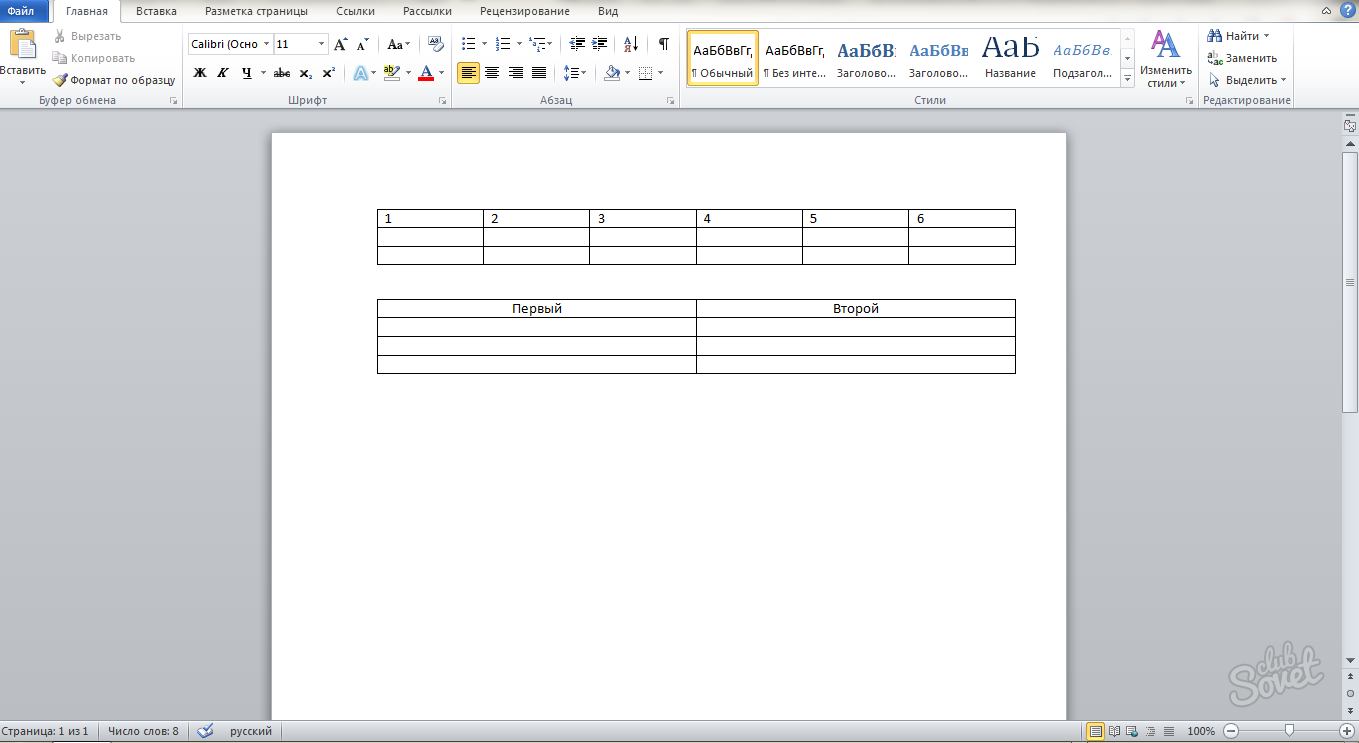
- Evidenziare completamente la tabella inferiore. Per fare questo, è possibile utilizzare uno strumento con una freccia nera, che appare di per sé quando si effettua un mouse al tavolo.
- Non appena la selezione è fatta, prestare attenzione verso l'angolo in alto a sinistra del tavolo - ci sarà una piccola piazza.
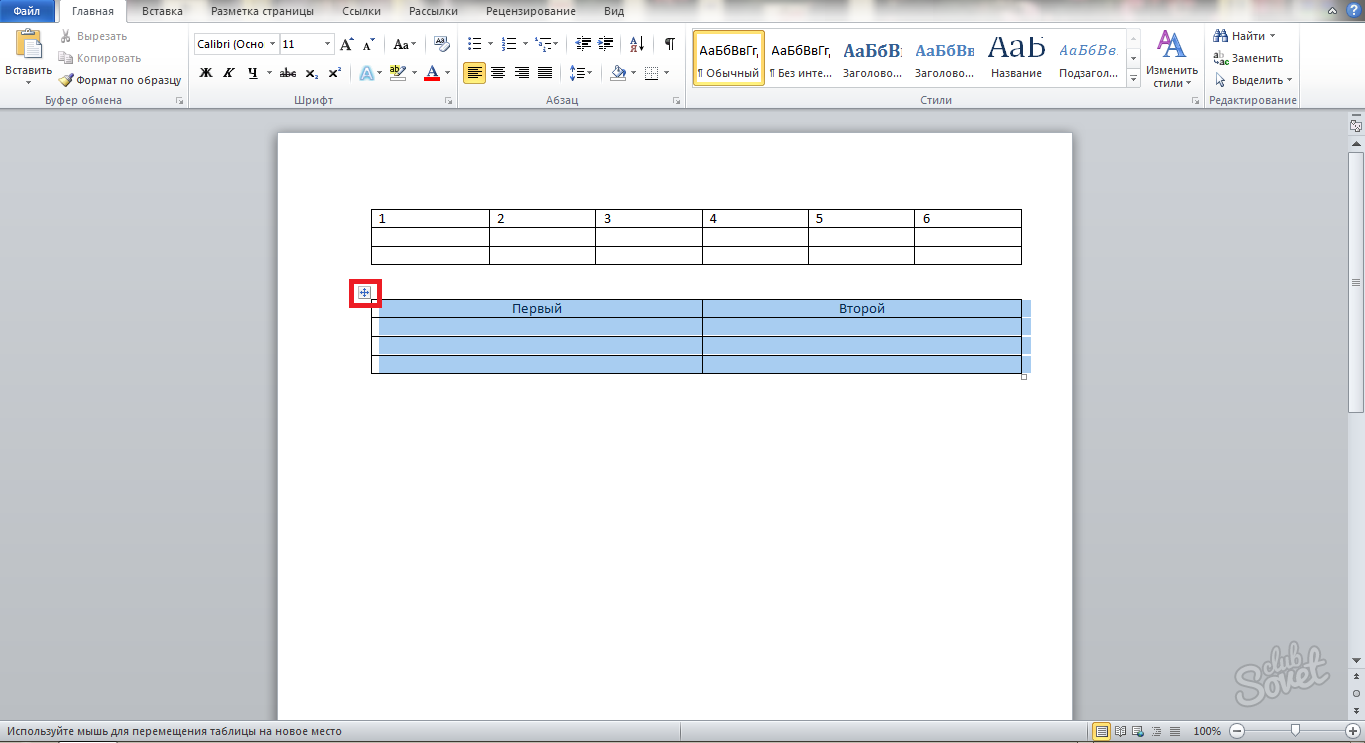
- prendere delicatamente questa icona con il mouse tenendo premuto il tasto sinistro verso sinistra, e iniziare a muoversi. Vedrete che l'intera tabella tutti voi spostato dietro di esso viene spostato. Chiudere la tabella stretta e bastone all'altro, è sufficiente rilasciare il cursore del mouse.
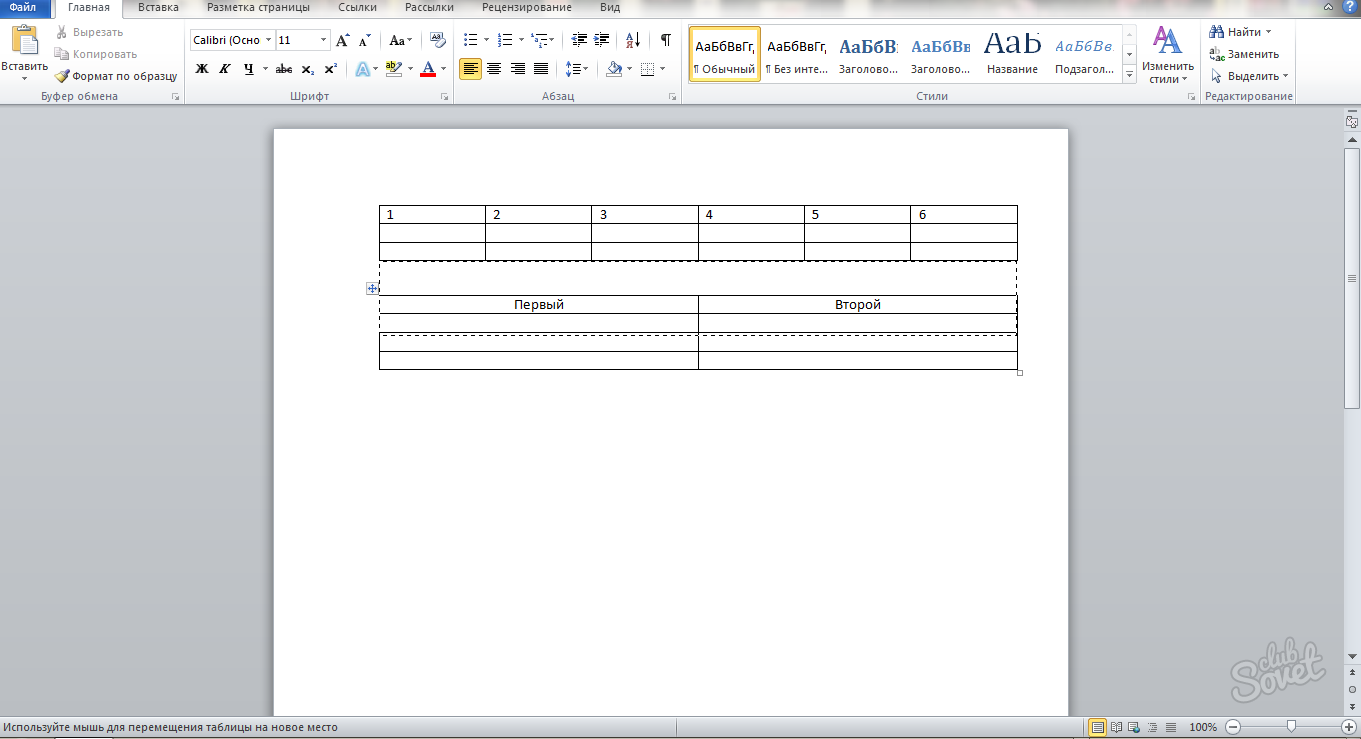
- Come si può vedere, le tabelle fusi in un unico, pur mantenendo la loro formattazione. In questo modo, è possibile collegare qualsiasi tabella di qualsiasi dimensione. Tra di loro rimarrà un po 'di confine fatale che tra le altre sue parti, ma è facile da risolvere, solo la rimozione di uno di loro.
- Se questo metodo non viene in su, e si desidera unire i tavoli in caso contrario, provare il secondo passo in questo articolo.
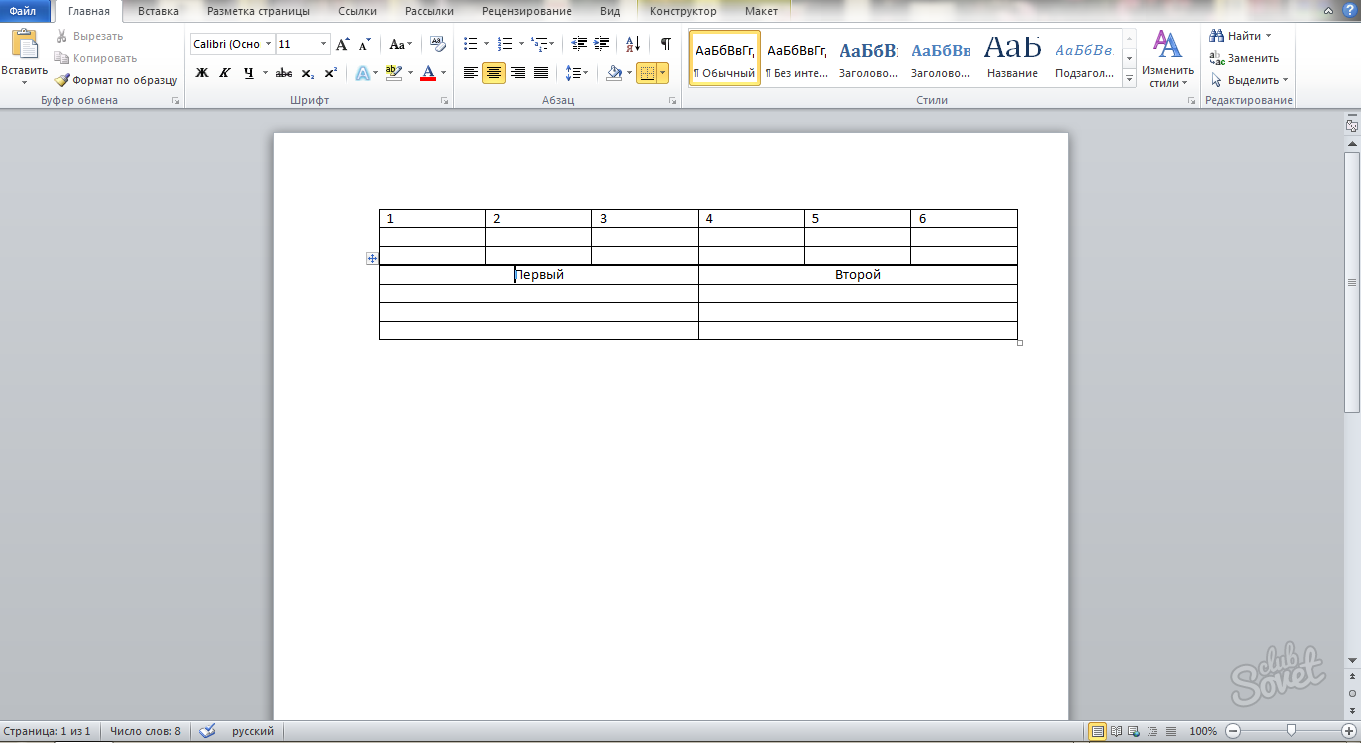
Come combinare le tabelle in Word: Il secondo metodo
- Questa opzione è meglio usare se hai lo stesso numero di colonne della tabella. Poi si combinano senza intoppi e in modo chiaro, lasciando tra loro confini.
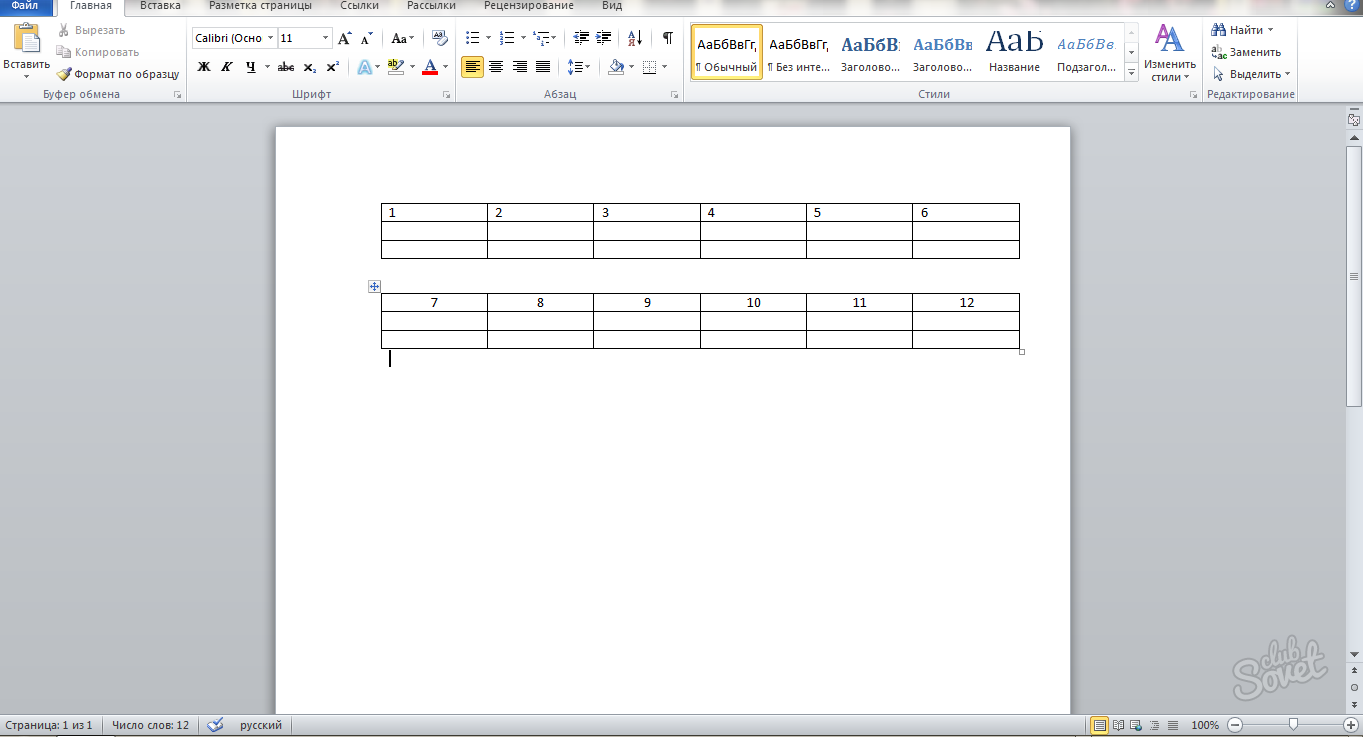
- Evidenziare la seconda tabella pienamente conoscere a voi. Basta tirare la freccia nera per tutta la diagonale del tavolo.
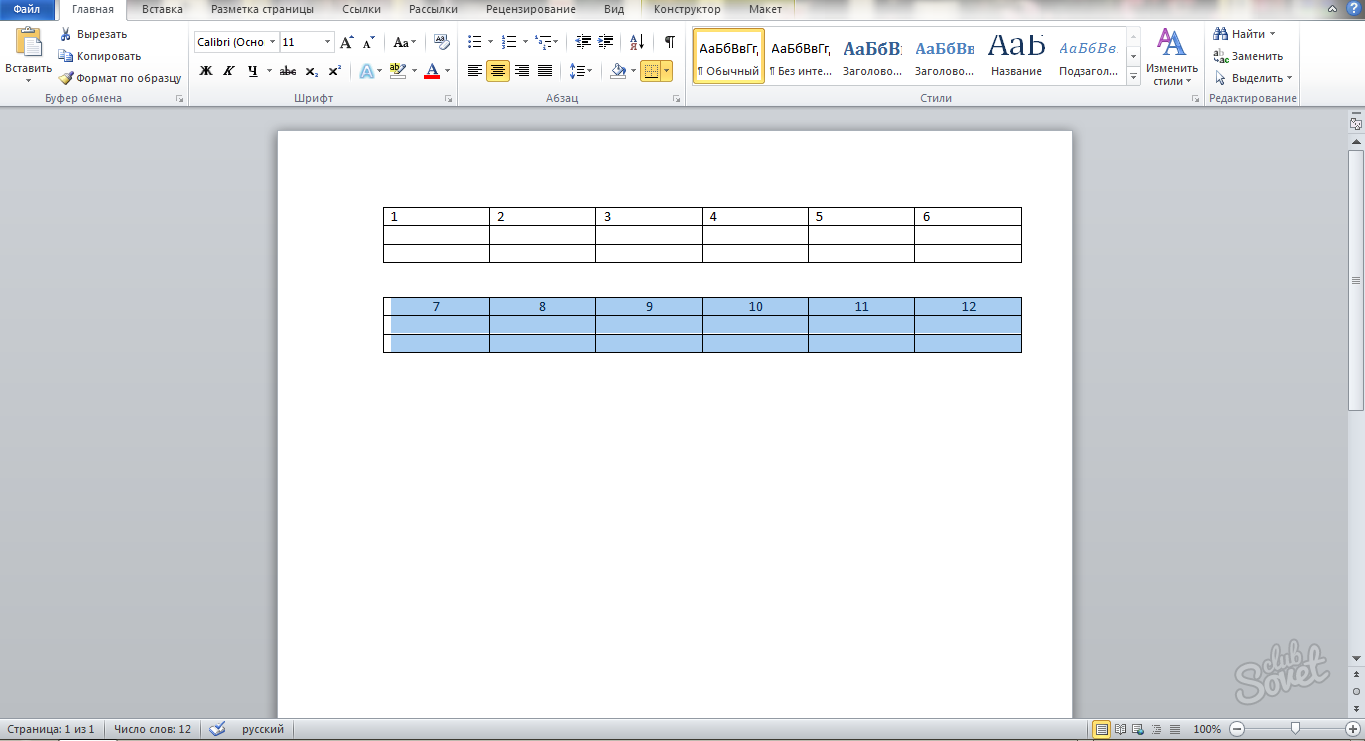
- Sulla tastiera, tacere i tasti Ctrl + x combinazione allo stesso tempo sul tracciato inglese o Ctrl + h in russo.
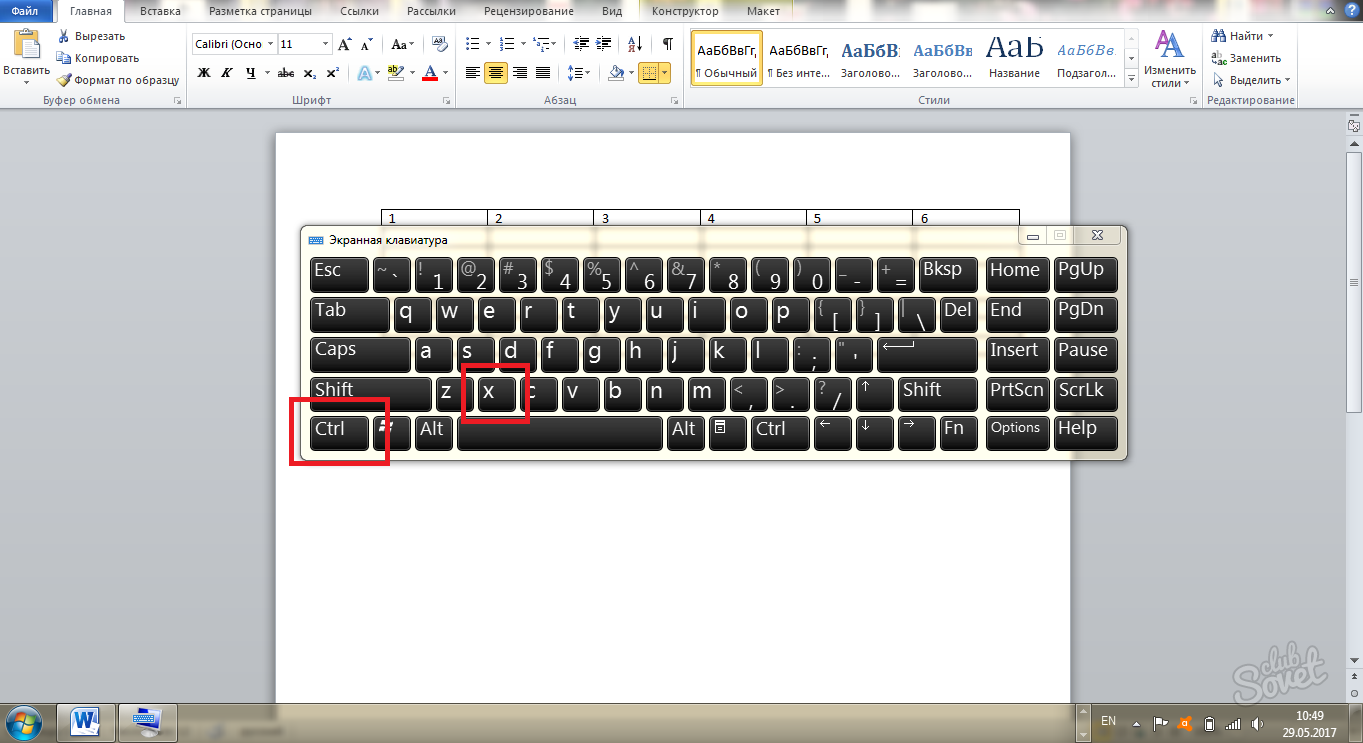
- Così si taglia completamente tavolo dal documento. Sarà rimosso dalla pagina e risultano essere nella vostra clipboard.
Posizionare il cursore del mouse destro sotto la prima tabella in modo che si trova immediatamente sulla riga successiva dopo la tabella.
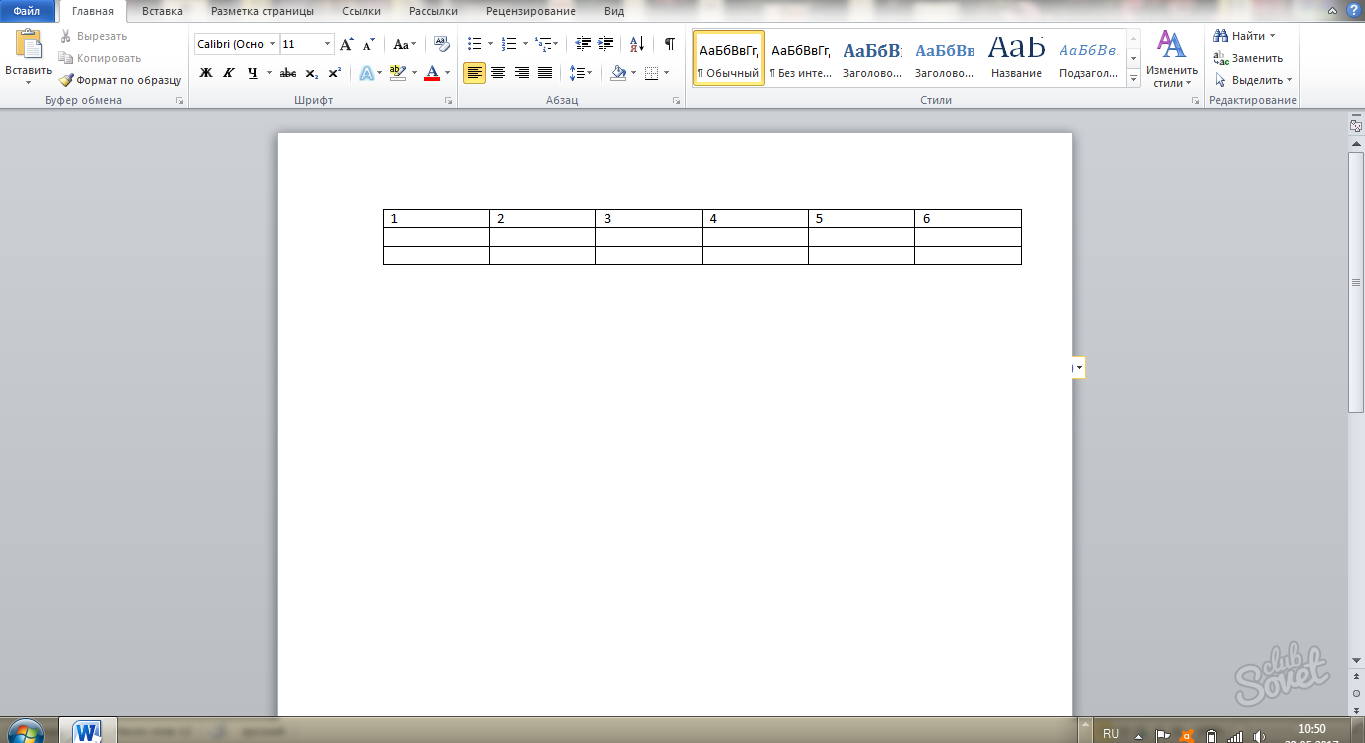
- Tenere sulla tastiera la combinazione di tasti Ctrl + V, se è nel layout inglese e Ctrl + m, se in russo.
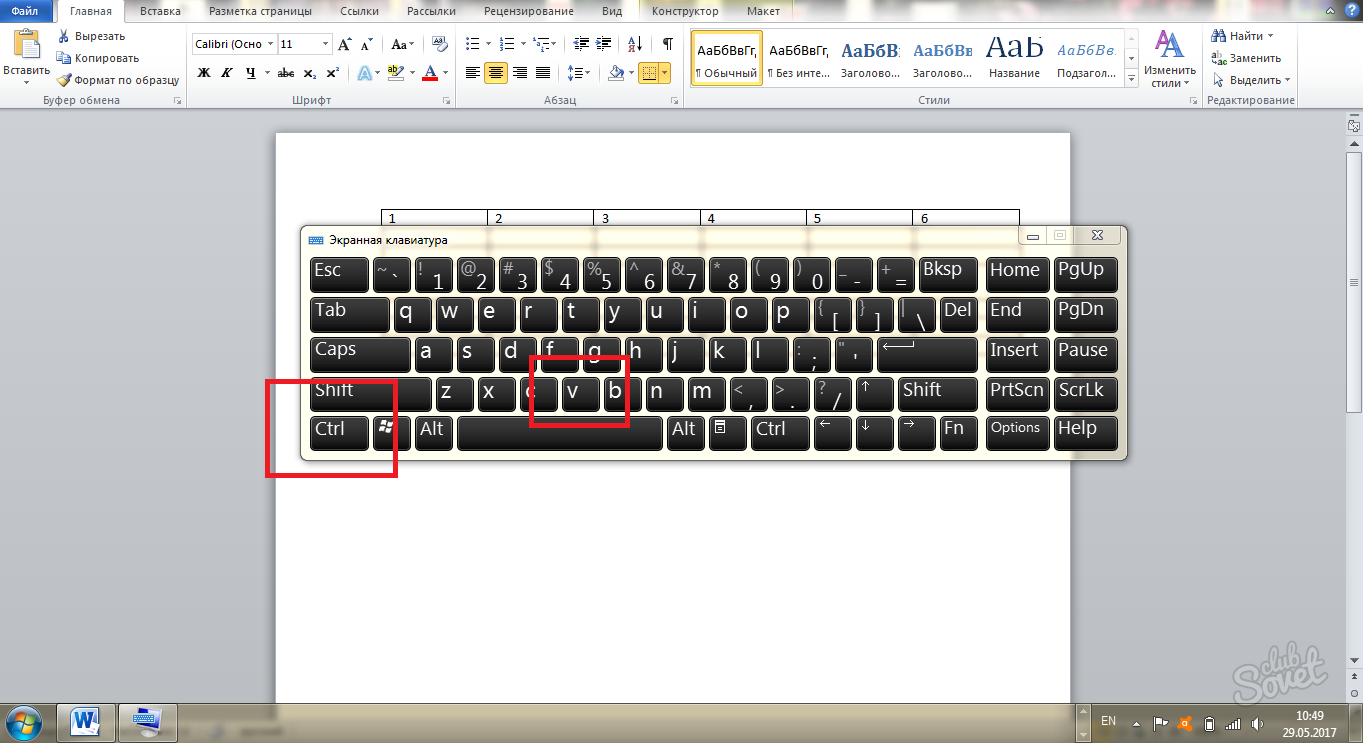
- Guardate il risultato: entrambe le tabelle sono intoppi combinati, pur mantenendo la formattazione. Non ci sono confini senza inutili tra di loro, e le parti sono livellati automaticamente.
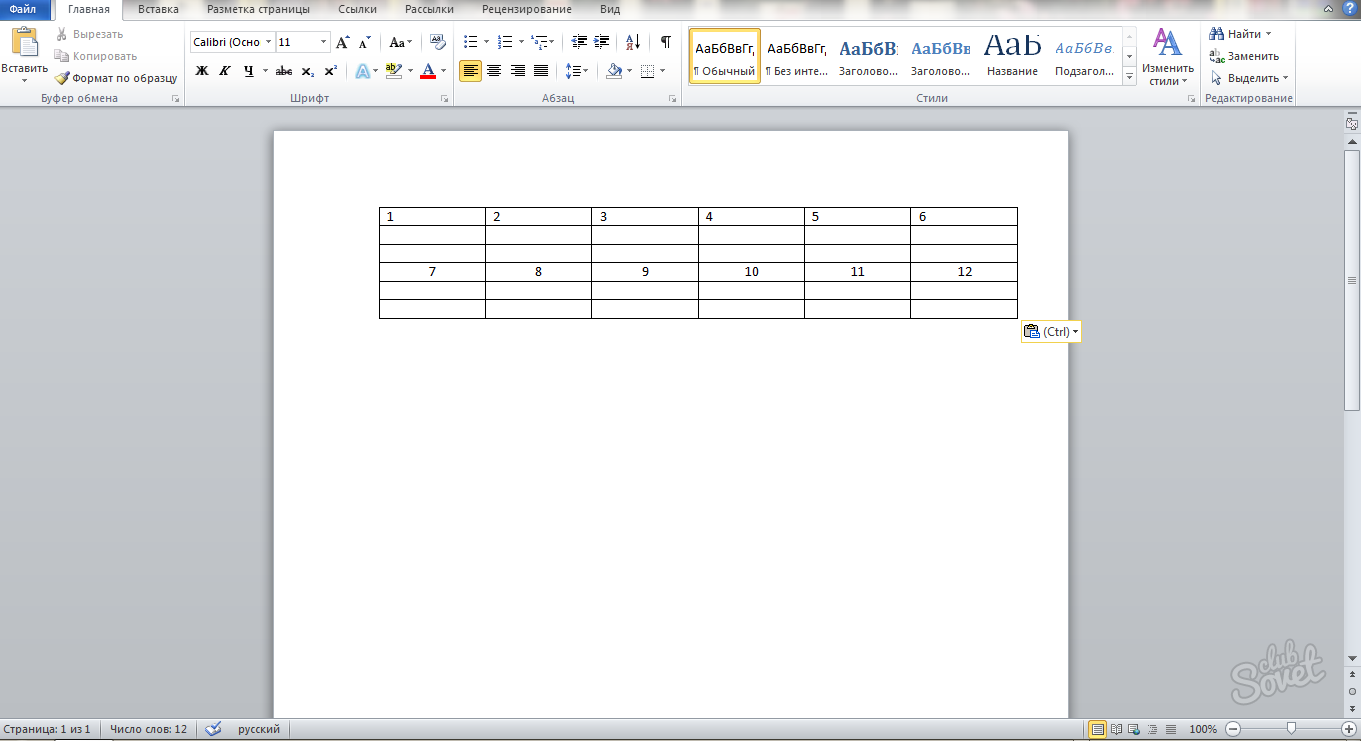
- Ora formattare oggetti all'interno delle cellule in modo che la tabella sarà più estetico. Selezionare completamente e clicca con il tasto destro del mouse. Nell'elenco a discesa, selezionare la stringa "Allineamento della cella", e quindi selezionare qualsiasi tipo di allineamento, ad esempio, nel mezzo.
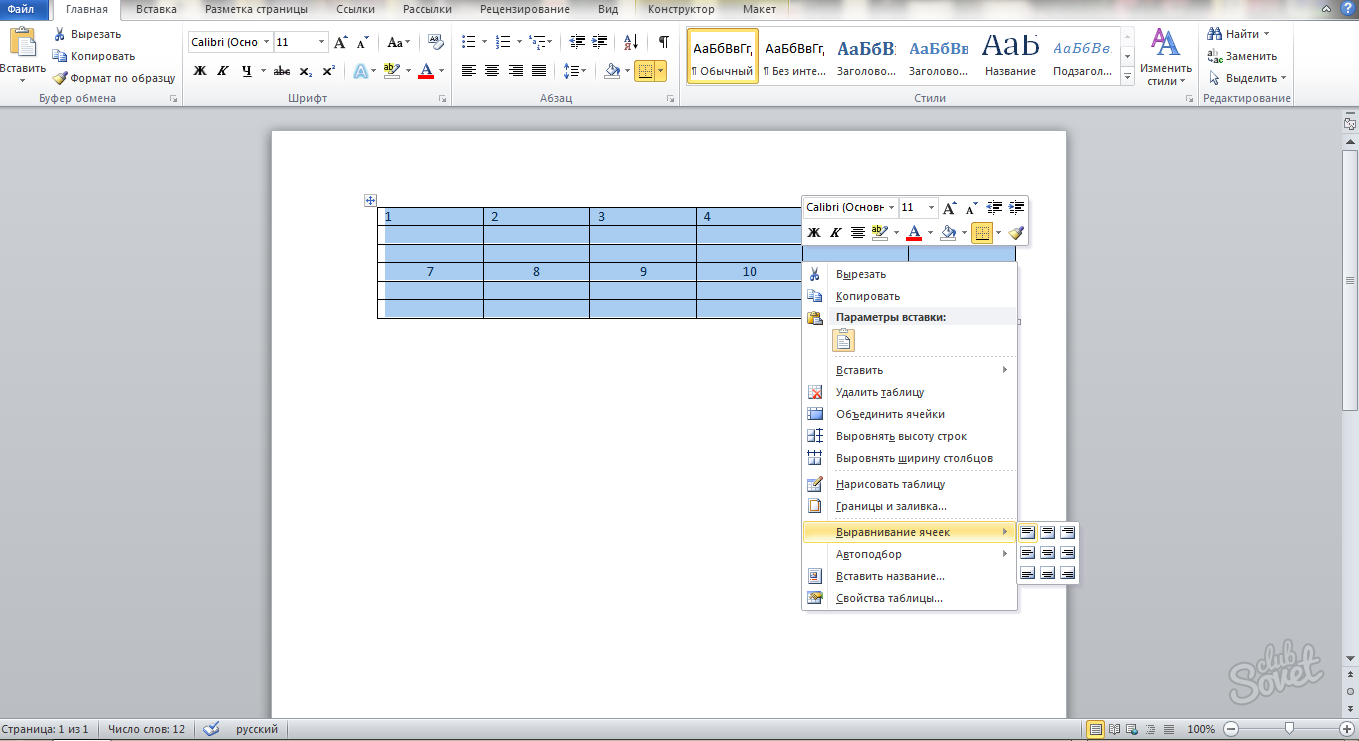
- Il testo sorgerà al suo posto, e tutti gli elementi avrà lo stesso aspetto.
- Utilizzare uno di questi metodi per unire le tabelle del programma di Microsoft Office Word. Non dimenticate che alcune tabelle sono migliori per allineare manualmente e regolato in larghezza. Poi la connessione passerà più velocemente.
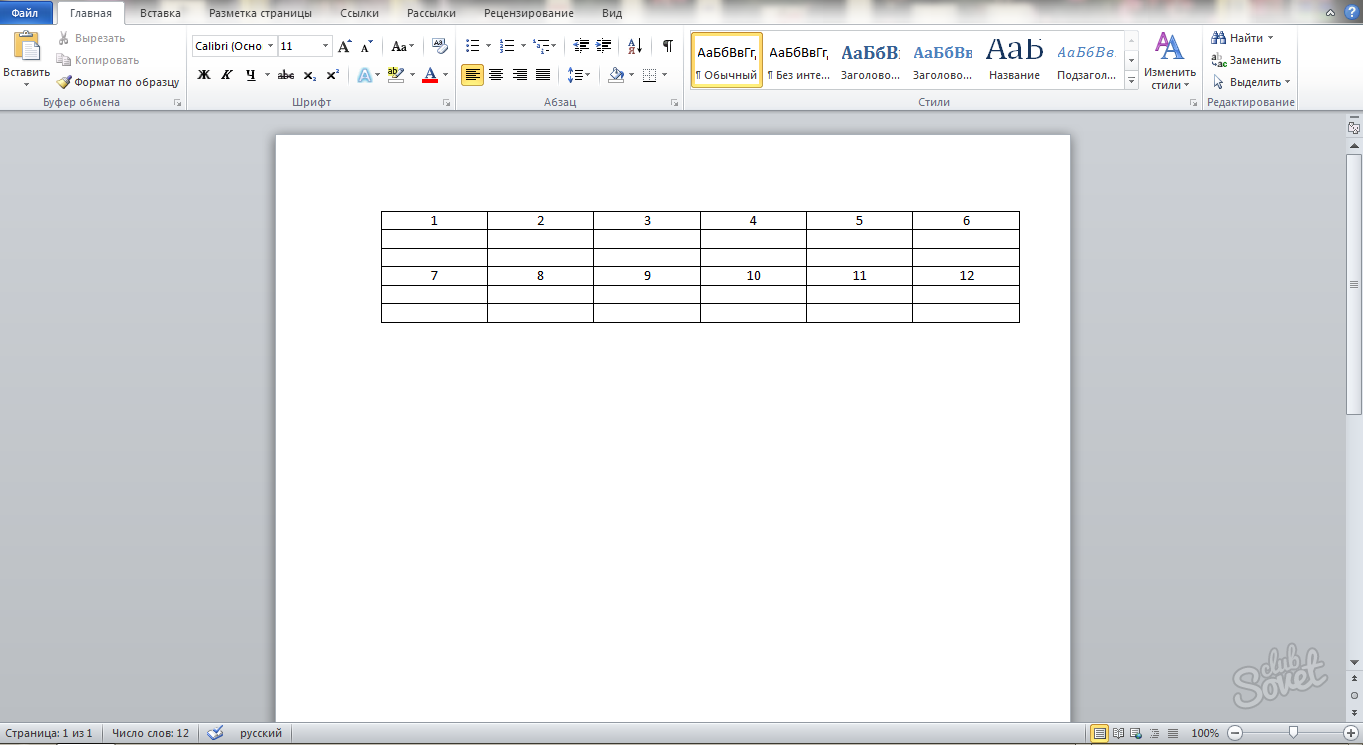










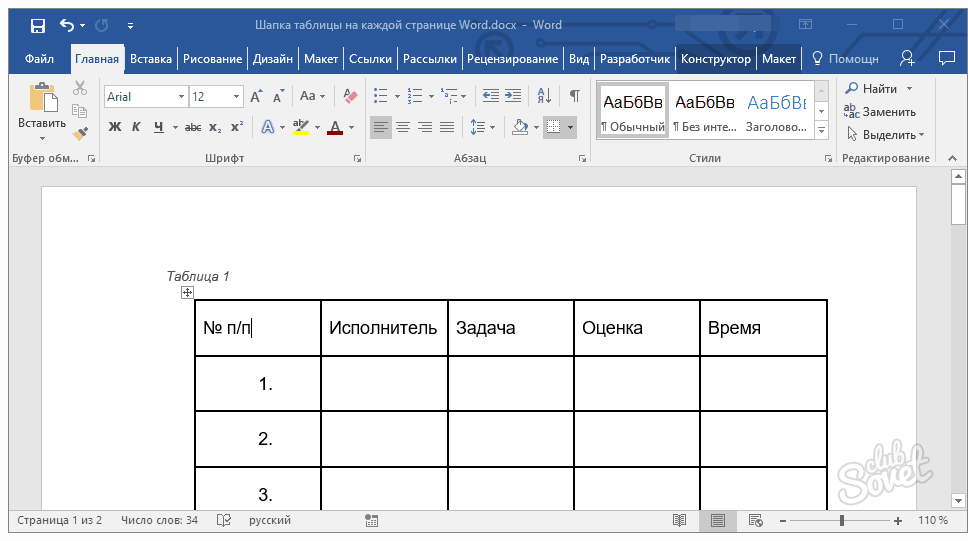




















2 vie "Top"
Grazie
Nessuno ha aiutato