Kinerja dan efisiensi pemrosesan data selalu menjadi persyaratan utama untuk membeli komputer. Parameter ini tidak hanya bergantung pada prosesor, tetapi juga pada jumlah inti di dalamnya. Banyak pengguna tidak tahu di mana harus melihat informasi ini, tetapi ini dapat dilakukan dalam beberapa cara. Untuk versi yang berbeda dari sistem operasi Windows dalam beberapa kasus, ini dilakukan secara berbeda.
Informasi tentang jumlah inti prosesor oleh Windows. Panel kendali
Cara yang paling umum adalah menemukan semua informasi yang diperlukan tentang nama prosesor itu sendiri. Anda dapat menemukan nama model di panel kontrol:
- Di menu "Mulai", buka "Panel Kontrol".
- Kami membutuhkan bagian "Sistem dan Keamanan".
- Selanjutnya, pilih "Sistem" ayat.
- Sebuah jendela dibuka dengan informasi utama komputer, yang menunjukkan nama prosesor.
Di situs web resmi pengembang, Anda akan menemukan karakteristik penuh dari model ini, di antaranya Anda akan melihat jumlah inti. Metode ini cocok untuk versi Windows apa pun, tetapi selain sistem itu sendiri Anda harus menggunakan Internet.
Informasi tentang jumlah inti prosesor oleh Windows. Pengelola tugas
“Manajer tugas” utilitas yang sangat nyaman tidak hanya membantu mengelola proses dan layanan, tetapi juga dapat memberikan data tentang prosesor dan kinerjanya.
Untuk Windows 7 dan versi sebelumnya:
- Untuk akses cepat ke utilitas, kombinasi tiga tombol ditemukan: "alt" + "ctrl" + "hapus". Peras mereka pada saat yang sama.
- Перед вами появится “Диспетчер задач”, перейдите на вкладку “Быстродействие”.
- Узнайте, какой производитель у вашего процессора.
Дело в том, что у процессоров от AMD число ядер будет равно числу графиков в “Быстродействии”. С Intel дело обстоит иначе из-за возможного использования технологии Hyper-threading, которая визуально увеличивает количество ядер. Так что будьте внимательны.
Для Windows 8 и выше:
- Как и в ранних версиях, “Диспетчер задач” вызывается при помощи «Alt» + «Ctrl» + «Delete».
- На вкладке “Производительность” отображена работа процессора.
Вы перешли по указанному пути, а вместо количества ядер пустота? Так бывает, просто разверните окно.
Если вы хотите увидеть число ядер в графиках, как в ранних версиях, найди внизу “Открыть монитор ресурсов”.
Информация о количестве ядер процессора средствами специального программного обеспечения
Операционная система не всегда может точно показать количество ядер. По этим причинам разработчики ПО разработали несколько полезных программ, помогающих увидеть все сведения о вашей системе.
CPU-Z – наиболее популярная из бесплатных утилит. Скачать её можно на официальном сайте cpuid.com. Русскоязычную версию можно найти, но лучше не рисковать и скачать с проверенного источника.
Как пользоваться программой:
- Запустите CPU-.
- На самой первой вкладке “CPU” внизу есть пункт “Cores”, в котором указано количество ядер.
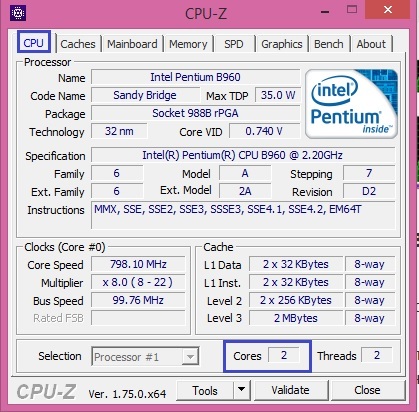
Если вы считаете, что установленный процессор слабый, то можно заменить его на более мощный. Многие пользователи жалуются на медленную работу, часто наблюдаются “зависания”. Процессор просто не справляется со своей работой. С помощью приведенных выше средств вы не только сможете удовлетворить свой интерес, но и сделать ваш компьютер работоспособнее.
































