Bagi sebagian besar pengguna Windows, keamanan adalah aspek yang sangat penting di mana itu benar-benar masuk akal untuk memperhatikan. Pada platform seluler untuk waktu yang lama ada alat keamanan yang berbeda tidak hanya dengan tingkat perlindungan data pribadi yang tinggi, tetapi juga memiliki beberapa keuntungan lain, misalnya, ini adalah kenyamanan. Ini tentang opsi pemblokiran atau perlindungan informasi seperti itu, di mana pengguna menerapkan upaya minimum. Pada Windows 10, kata sandi sering digunakan sebagai alat perlindungan, dengan bantuan yang, tentu saja, dimungkinkan untuk memastikan tingkat keamanan yang dapat diterima.
Banyak pengguna yang baru saja mulai menggunakan sistem Windows 10 ingin menyingkirkan perlindungan menggunakan kata sandi, yang secara konstan muncul ketika Anda menyala, reboot dan tidur komputer pribadi. Ada beberapa cara efektif yang dengannya Anda dapat dengan mudah menghapus kata sandi.
Melalui setup dari account sistem operasi. Harus dikatakan bahwa dalam Windows 10, pengembang telah secara signifikan menyederhanakan sistem bekerja dengan sistem keamanan. Dengan demikian, adalah mungkin untuk menonaktifkan password dengan cara yang sangat sederhana melalui pengaturan dari akun "". Untuk memulai, perlu untuk menggunakan "Win + R" kombinasi tombol, setelah baris perintah akan terbuka yang netplwiz atau control userpasswords2 akan ditulis. Kedua perintah bertanggung jawab untuk mengaktifkan pengaturan akun. Dalam pengaturan ini, Anda dapat mendeteksi "Membutuhkan nama pengguna dan password" item. Jika Anda menghapus kotak centang dari titik ini, maka ketika Anda menghidupkan dan restart PC, sistem tidak akan meminta password. Anda juga dapat memilih pengguna tertentu dari sistem yang Anda tidak akan perlu untuk memasukkan password apapun. Setelah itu, kami menerapkan perubahan, sistem akan meminta masukan password, setelah itu kebutuhan kita akan dieksekusi. Ada beberapa pembatasan masalah ini. Sebagai contoh, jika komputer terhubung ke jaringan dengan domain, kemudian menonaktifkan password di pintu masuk tidak akan mungkin.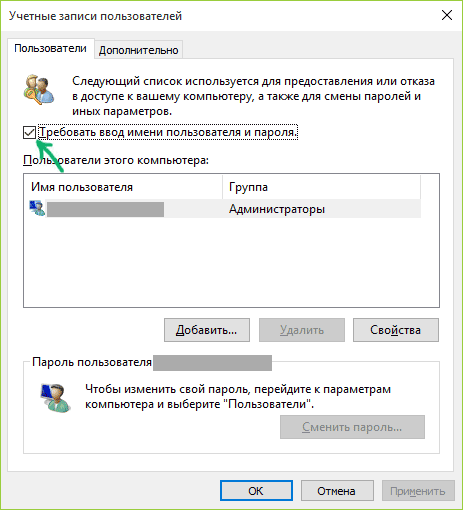
Perlu dicatat bahwa keamanan data pribadi pengguna adalah aspek yang sangat penting, sehingga tidak selalu masuk akal untuk memutuskan sambungan kata sandi. Ada juga masuk akal untuk menggunakan perkembangan terbaru untuk membuka kunci akses ke PC. Misalnya, pada komputer yang mendukung input informasi melalui layar sentuh, ada opsi entri eksperimental ke akun, termasuk kata sandi grafis.

































Bahkan, saya siap untuk transisi ke Windows 10 setelah tujuh untuk waktu yang lama. Tetapi setelah pembaruan, entri permanen kata sandi saat mulai mulai mengganggu. Dan saya menemukan cara untuk meresetnya
PC-Help.com/168-kak-otklyuchit-zapros-parolya-pri-vhode-v-opracionnoy-sistows-8.html. Setelah itu, input kata sandi menghilang. Ada beberapa cara lagi yang dijelaskan dalam artikel ini, tetapi yang satu ini menurut saya yang paling sederhana.