Seringkali pengguna berpikir tentang akselerasi kartu video ketika beberapa FPS hilang dalam permainan, atau embel-embel dan pengereman menjadi terlalu sering. Jika Anda bekerja di foto grafis, video, serta editor 3D, maka topik ini bisa sangat dekat dengan Anda. Artikel ini berbicara secara rinci tentang cara overclocking kartu video AMD Radeon, apakah layak melakukan ini dan seseorang tidak cocok.
Pro dan minus akselerasi kartu video AMD Radeon
Sebelum bergerak langsung ke proses akselerasi, pikirkan jika Anda benar-benar membutuhkannya. Standar Semua peta dari AMD Radeon dapat disebar 15 - 20%. Jika Anda adalah pemilik kartu video non-seluler yang baik, yaitu, itu langsung di komputer, bukan laptop, maka beberapa contoh dapat berakselerasi menjadi 40%. Tentu saja, asalkan Anda memiliki prosesor yang kuat.
Untuk memulai, Anda perlu mengetahui kinerja prosesor Anda. Kebetulan semua kinerja komputer bertumpu dengan tepat dalam kemampuannya, bukan kartu video. Pengguna berpikir bahwa ia harus dibebankan dan membubarkan adaptor video, dan setelah penyelesaian proses, komputernya mulai bekerja lebih buruk. Mengapa ini terjadi? Faktanya adalah bahwa ketika overclocking kartu video, beban pada prosesor akan meningkat. Dan itu tidak mengherankan, karena kartu video Anda akan menjadi lebih menuntut.
Selain beban pada prosesor, Anda akan memerlukan sedikit lebih banyak RAM gratis. Proses baru akan menempati lebih banyak volume.
Anda seharusnya tidak mengandalkan perubahan kolosal. Jika FPS Anda 30 - 40, maka Anda akan menerima setelah overclocking 35 - 45. Jika kartu Anda adalah salah satu yang terbaru di garis Radeon, maka prosesor dengan frekuensi clock lebih dari 3.5, Anda bisa mendapatkan peningkatan dan 10 -12 unit FPS.
Faktor yang dihasilkan adalah konsumsi daya yang lebih besar dan pemanasan. Oleh karena itu, sebelum terlibat dalam overclocking, cari tahu secara rinci frekuensi prosesor Anda. Untuk melakukan ini, cukup untuk pergi ke tab "Sistem" di panel kontrol.

Di jendela yang muncul, Anda dapat melihat frekuensi jam prosesor Anda.

Kartu video amd radeon
Ada serangkaian utilitas yang akan membantu Anda melakukan overclock kartu video Radeon. Ini termasuk: afterburner, AMD PowerTune, GPU-Boost 2.0. Mari kita tunjukkan proses instalasi dan akselerasi pada contoh program afterburner MSI, karena hari ini menunjukkan hasil terbaik dan tidak memungkinkan Anda untuk melebihi tingkat daya yang dipasang, yang dapat membahayakan komponen atau laptop komputer.
- Unduh program dari situs resmi pengembang atau dari sumber yang Anda inginkan.

- Buka arsip yang diunduh.

- Di dalamnya, Anda akan menemukan file dengan ekstensi .exe. Dia membutuhkan Anda, klik dua kali untuk instalasi.

- Klik "Berikutnya" untuk melanjutkan.
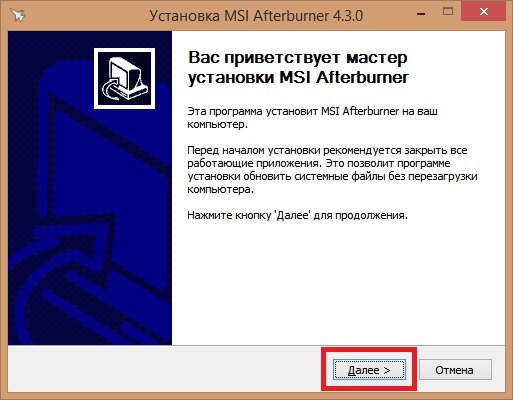
- Anda perlu meletakkan kutu berlawanan dengan frasa "Saya menerima ketentuan perjanjian", setelah itu klik "Selanjutnya."
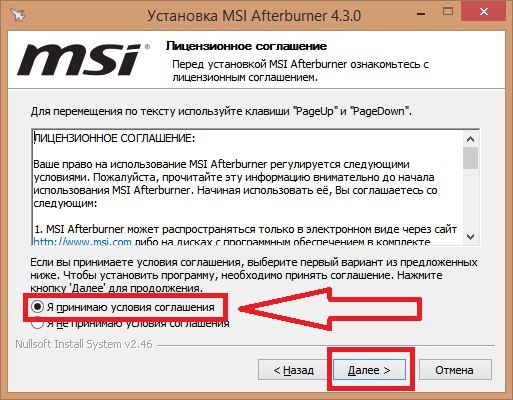
- Centang kotak di seberang MSI Afterburner. Perhatikan seberapa banyak Anda harus memiliki ruang kosong.
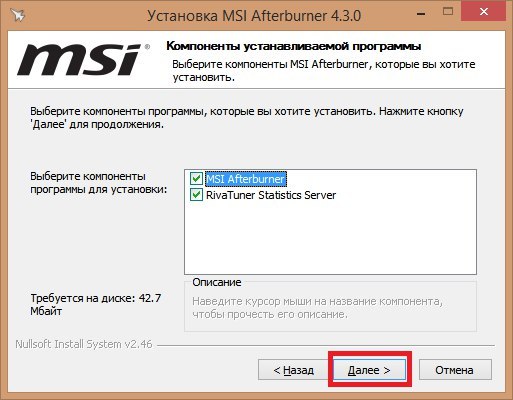
- Anda dapat mengklik tombol "Instal" dan pilih direktori program.
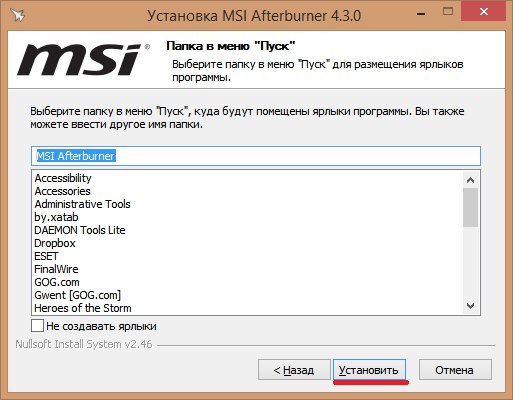
- Saat memasang direktori, harap perhatikan bahwa itu harus terletak pada S. disc
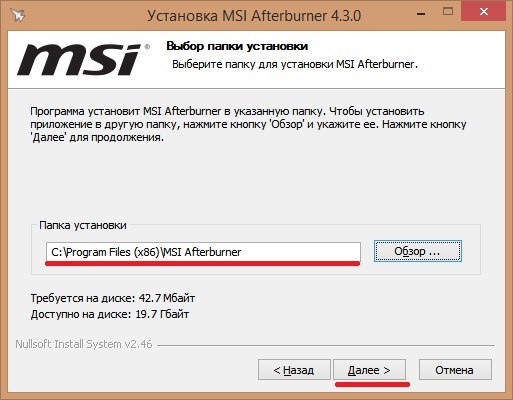
- Instalasi akan memakan waktu dua menit hingga sepuluh. Setelah itu, ikon program overclocking akan muncul di desktop Anda. Pergi ke sana. Anda akan melihat jendela yang masih sama sekali tidak memiliki pengaturan. Sebelum Anda memutarnya, lihat bidang pengaturan dan opsi lain.

- Di properti afterburner MSI Anda akan menemukan lima tab dengan berbagai superstruktur. Di antara mereka adalah tab "dasar", di mana Anda dapat mengatur kompatibilitas dan memberikan izin pada tindakan yang berbeda.
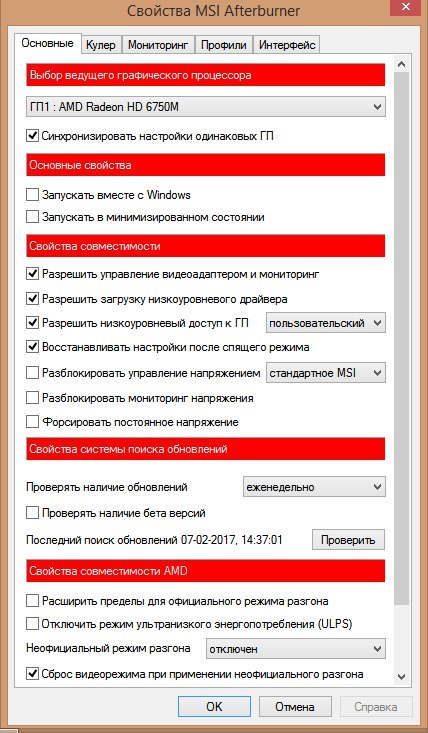
- Di tab "Monitoring", Anda memiliki jadwal pekerjaan, serta mengatur frekuensi pemantauan. Ini sangat berguna ketika Anda mencoba melacak apa masalah di komputer Anda.
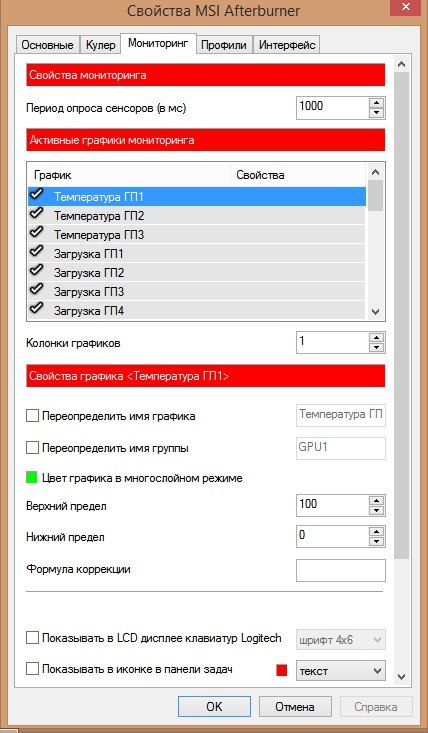
- Ada juga tab antarmuka yang berguna. Dari sini Anda dapat mengkonfigurasi jendela program utama dan letakkan beberapa tombol sesuai selera Anda. Di sisi teknis, itu mempengaruhi sedikit, tetapi berguna untuk menghemat waktu.
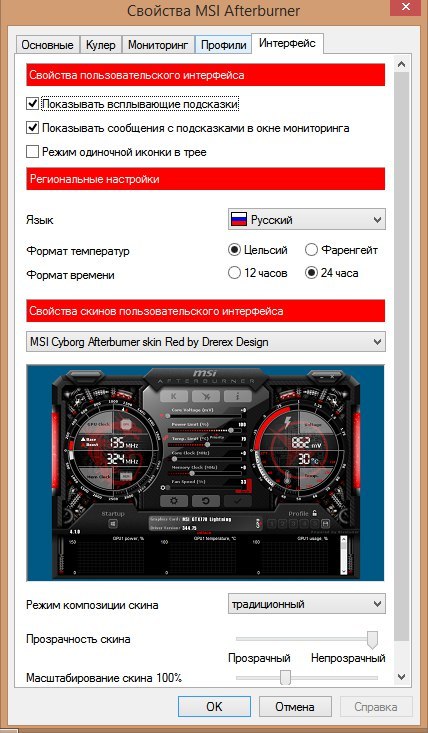
Sekarang kembali ke jendela utama dan perlahan-lahan memindahkan slider program untuk berakselerasi. Jangan pindahkan mereka ke sudut tua kanan, tidak akan baik untuk mempengaruhi prosesor. Sekarang pergi ke game atau editor apa pun dan periksa pengaturan FPS.































