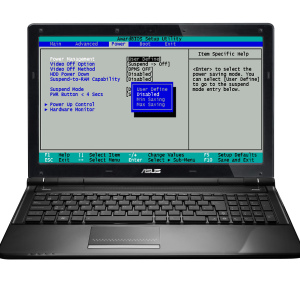Jika drive Anda adalah sesuatu yang salah, dan ia menolak untuk dibuka dengan cara biasa: dengan menekan tombol, maka Anda dapat melakukan cara-cara khusus membuka drive sistem melalui laptop. Dalam beberapa kasus, drive tidak dapat dibuka karena fakta bahwa ia terlibat dalam setiap proses pada laptop. Anda harus mencari sendiri proses ini dan mematikannya. Kadang-kadang menyimpan reboot notebook biasa, tetapi tidak dalam setiap kasus. Jika dua metode ini tidak akan membantu Anda, Anda harus resor untuk menggunakan perangkat lunak pihak ketiga yang menghilangkan semua pembatasan dan mengunci dengan aplikasi. Anda juga dapat mencoba untuk membuka drive mekanis, tetapi pilihan ini dicadangkan sebagai yang terakhir.
Bagaimana membuka drive pada laptop tanpa tombol melalui sistem
Metode ini dapat digunakan jika tombol eject rusak atau jika Anda terlalu malas untuk meraih itu. Seperti penemuan drive tidak membahayakan dirinya, dan metode ini dapat digunakan terus menerus.
- Buka panel "Computer". Memungkinkan melalui peluncuran atau label pada laptop Anda. Perhatikan "Perangkat dengan Removable Storage", di sana Anda akan melihat DVD drive Anda.

- Klik pada ikon, klik kanan drive. Dalam menu yang muncul, pilih "Open" dan klik dengan tombol kiri mouse.

- Akan mendorong diri mereka sendiri, tetapi pemberitahuan tersebut ditampilkan di layar. Jika setelah prosedur ini, drive Anda tidak terbuka dan bahkan tidak mengajukan suara apapun, kemungkinan bahwa sesuatu telah diblokir itu. Dalam setiap sistem operasi, aplikasi tidak akan mulai jika sudah diduduki oleh proses lain. Manfaatkan dewan lebih lanjut untuk membuka drive dan membukanya melalui laptop.

Bagaimana membuka drive pada laptop jika diblokir
Anda akan perlu untuk membuka drive dengan cara berikut:
- Menutup proses dalam Task Manager.
- Unlocker.
Kedua metode akan dijelaskan secara rinci di bawah ini.
Cara membuka drive pada laptop jika diblokir: Task Manager
Cara termudah untuk memeriksa semua proses yang sedang berjalan adalah melihatnya di Task Manager di laptop Anda. Anda dapat menelepon jendela ini secara bersamaan menekan tombol Ctrl + Alt + Delete dan memilih baris "Run Task Manager" baik dengan algoritma seperti itu:
- Buka taskbar melalui menu Mulai di laptop Anda.

- Masukkan tampilan halaman berdasarkan kategori dengan memilih nilai "kategori" di sudut kanan atas jendela.
- Klik pada tab Sistem dan Keamanan.

- Sekarang, di sisi kanan jendela, temukan string pencarian dan tulis di dalamnya "tugas" untuk dengan cepat menemukan aplikasi yang Anda butuhkan.
- Klik pada "Tampilan mulai proses di tautan Task Manager".

- Anda akan menemukan daftar dengan semua proses yang sedang berjalan di laptop. Dengan hati-hati melihat isi tab proses dan lepaskan semua garis di mana "DVD" ditulis.
- Mematikan proses dengan menekan tombol "proses lengkap" di sudut kanan bawah.

Cara membuka drive pada laptop jika diblokir: unlocker
Cara terakhir menyiratkan mengunduh perangkat lunak khusus pada laptop Anda. Unlocker dapat membuka kunci aplikasi apa pun dan melepaskannya dari proses yang berjalan saat ini. Ini digunakan untuk menghapus file yang tidak rusak dari sistem Anda, tetapi juga mengatasi pembukaan drive.
- Unduh perangkat lunak dari ini lokasi.dengan mengklik "Unduh".

Pilih versi Anda:
- Portable.
- Baik membutuhkan instalasi.

- Klik dua kali pada file yang diunduh. Sekarang Anda dapat menghapus pemblokiran dari file dan disk apa pun hanya dengan mengklik tombol mouse kanan.
- Cobalah untuk membuka kunci drive dengan cara ini, dan kemudian gunakan metode pertama.

- Metode-metode ini tidak dapat membantu Anda, dalam hal ini, cobalah untuk membuka drive secara mekanis.
- Hampir semua drive DVD pada tutupnya ada lubang bundar kecil yang terletak di sebelah tombol. Di lubang ini Anda perlu memasukkan kertas yang direkam atau benda tipis lainnya dan ditekan. Drive harus terbuka secara otomatis, mengabaikan proses apa pun. Ini adalah metode ekstraksi yang agak agresif, tetapi jika Anda mahal ke disk, lebih baik menggunakannya.