A jelszó beállítása az archívumhoz a legegyszerűbb módja annak, hogy megakadályozzák a számítógépen lévő fájlok és mappák jogosulatlan hozzáférését. Az archívum védelmét még a tapasztalatlan felhasználók is lehetnek. Elég tudni több szabályt, amikor jelszót választ, és kövesse az alábbi utasításokban megadott lépéseket.
Helyezzen be egy jelszót a WinRar-ban. Ez a népszerű archiváló beépített adat titkosítási technológiával rendelkezik, ezért forduljon a harmadik féltől származó programjaival. Válasszon fájlok vagy mappák, kattintson jobb gombbal az egérre, és kattintson a parancslistára. "Hozzáadás az archívumhoz". A felső dobozban meglátja az alapértelmezett archívum nevét. Megváltoztathatja azt, ha bármilyen más nevet ad a nagyobb magánélethez. Az archiválási opciókban lehet törölni a fájlokat, mivel hozzáadják őket az archívumhoz, hogy manuálisan ne mossa őket. Ehhez jelölje be az elemet " Fájlok törlése archiválás után. Az adatok tömörítési eljárás (Compression Method) lehetővé teszi, hogy növelni szabad hely a lemez miatt a nagyobb sűrűségű „csomagolás”. Döntés az árnyalatokkal, nyomja meg a " Állítsd be a jelszót "Jelszó telepítése.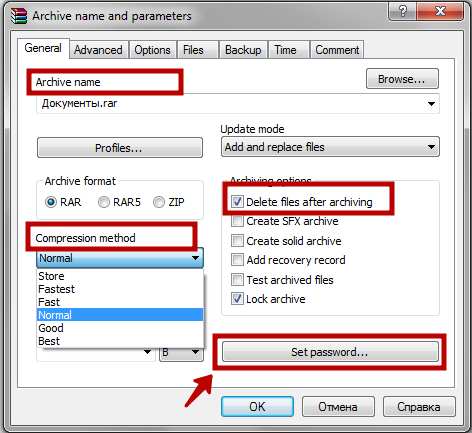
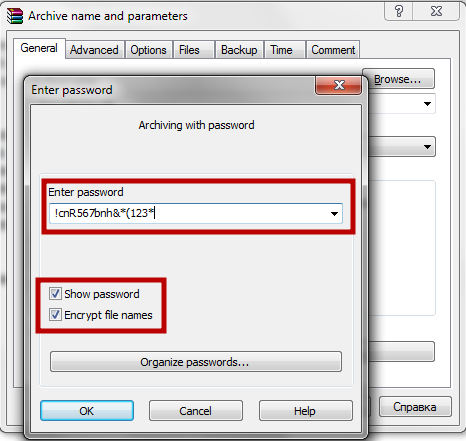
Várjon, amíg az összes adat az archívumba kerül. A térfogat és tömörítési módszerektől függően néhány másodpercet vagy néhány órát vehet igénybe. Az archívum befejezése után kattintson duplán a biztonságos fájlra. Adja meg a jelszót, és kattintson az OK gombra az archívum tartalmának megtekintéséhez. Ha másolja a jelszót egy szöveges fájlt, győződjön meg arról, hogy nincsenek felesleges terek - ezek fogják ismerni, mint fontos karakterek, és a jelszó nem fog működni. Ha már van kész archívum És jelszót kell tennie, kattintson duplán rá, kattintson a " Add És hozzáadjon egy meglévő archívumot.FONTOS: A megbízható jelszó legalább 8 karakter, beleértve a számokat, a nagy és kis betűket, valamint a speciális jeleket (! * + $ # ...). A jelszót flash meghajtón vagy telefonon tárolhatja. A szöveges fájlt a számítógépen egy semleges nevet és mentett .dll vagy .sys kiterjesztés is alkalmas - egy ilyen fájlt nem okoz érdeklődés az oldalon.



Bármikor hozzáadhatja vagy törölheti a jelszó archívum által védett fájlokat. Ha mindkét archiválónak van, akkor bármelyikükkel együttműködhet, függetlenül attól, hogy melyik archiválási program telepítette a jelszót.



































