Ник персонажа задается ещё до того, как вы впервые зашли в саму игру Minecraft. Спустя некоторое время он может вам надоесть либо показаться нелепым. Конечно же, вы можете сменить свой никнейм на более звучный, однако вам сразу стоит учесть некоторые нюансы. Во-первых, ваш приват может перестать действовать. Вспомните, как вы устанавливали его именно на свое имя. Во-вторых, не факт, что вы останетесь в различных списках сервера и магазинах, вам нужно предварительно обговорить это с администратором. И, наконец, последний нюанс: попросите занести себя заново в вайтлист сервера, если он есть. Теперь смена ника выглядит достаточно хлопотным занятием, подумайте, стоит оно того или нет.
Как поменять ник в Майнкрафте с потерей персонажа
Самый простой способ – просто поменять свой ник в клиенте игры. Однако при этом вы потеряете своих старых персонажей на разных серверах. Если на них не слишком много модов, вы можете просто перекинуть все вещи в сундуки со старых персонажей, добавить в приват свой новый ник и играть с нового игрока.
Конечно, такой вариант не подойдет, если вы принципиально хотите сохранить своего прежнего персонажа.

Как поменять ник в Майнкрафте без потери персонажа
Есть способ, благодаря которому вы смените ник уже существующему герою, однако не забывайте, что вам придется попросить администратора заново внести вас в вайтлист и другие списки на сервере. По-разному может повести себя и приват территорий. Лучше заранее внесите в список его обладателей и свой новый ник.
Прежде всего, вам нужно настроить отображение скрытых системных папок. Как это сделать показано в статье Как найти скрытые папки.
- После этого зайдите в раздел “Компьютер”.

- Если вы не изменяли ранее месторасположение папок игры Майнкрафт, то зайдите в локальный диск С.

- В зависимости от системы, у вас может сразу отображаться папка “Пользователи” или “Users”. Пройдите в нее.
- Ha nincs ilyen mappa, akkor először a "Dokumentumok és beállítások", és csak akkor "felhasználók".

- Válassza ki a fiók nevét, amellyel telepítette a Minecraft játékot.

- Itt látni fog egy rejtett mappát "AppData". Ez megjelenik kissé elhalványult fény. Kérjük, vegye figyelembe, hogy ha nem látja ezt a mappát, nem állította be a rejtett rendszer mappák és fájlok megjelenítését.

- Menjen hozzá, és válassza ki a következő mappát, az úgynevezett "Roaming".

- Most már el kell mennie a ".minecraft" könyvtárba. Itt konfigurálhatja a becenevét.

- Keresse meg a MINECRAFT.JAR fájlt vagy * a verziójának nevét * .jar és nyissa meg a WinRar használatával.

- Most hozzon létre egy új mappát bárhol, ahol kényelmes.

- Adja meg a nevét az archívumhoz, hogy ne zavarja őket.

- Vegye meg az archívum összes tartalmát, és folytassa a mappába.

- Most menj hozzá, és keresse meg a következő mappát "NET".

- Belül lehet egy mappa, és talán több. Szüksége van arra, amely tartalmazza a "Minecraft" szót.

- Menjen a belső mappába, ha kiderül.

- Meg kell találnod a "minecraftapplet.class" fájlt. Nyissa ki a rendszeres notepad vagy notepad használatával.

- Kattintson a megfelelő egérgombbal kattintson a fájlra, és válassza a "Megnyitás" lehetőséget. Kattintson a Notepad ikonra.

- A fájl belsejében van egy sor érthetetlen kód és kifejezés. Чтобы не искать нужную строчку вручную, зажмите одновременно CTRL + F. В появившемся окне впишите слово “Player”.

- Módosítsa a becenevét a szó lejátszó után a kívánt módon.
- Mentse el a fájl módosítását.
- Ön szinte befejeződött, csak a módosított fájlt továbbítja a forrás archívumba a .jar kiterjesztéssel
Most a játékban a beceneve megváltozik, és a karakter ugyanaz marad.
























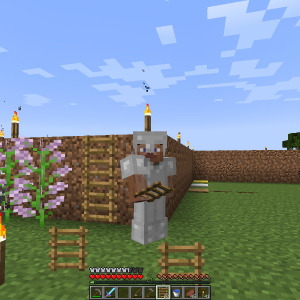







Nagyon köszönöm, sokáig kerestem egy ilyen cikket. Tényleg segített !!!!