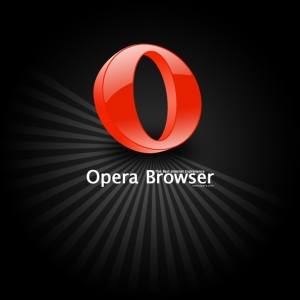A Windows parancssora előbb vagy utóbb minden felhasználó számára hasznos lesz. Ezért részletesen beszélni fogunk arról, hogyan hívhatjuk be, és a gyakorlatba tegyük. Könnyű érezni az operációs rendszer azonnali kezelésének ezen módszerének előnyeit.
Hogyan hívhatjuk a parancssort a Windows 7 -ben?
A „hét” -ben, mint az előző Windows iterations -ban, a parancssor a szokásos helyén található (de a Windows 10 -ben másképp kell keresni). Számos módja lehet a kezdéshez, az egyszerűtől a konzolhoz való hozzáférés lehetőségéig bármely mappából. A legemlékezetesebb művek a következő módon:
- nyissa meg a „Start” -›„ Minden program ”nyitását;
- válassza a „Standard” lehetőséget, a listában megtaláljuk a „parancssort”;
- az adminisztrátor jogainak elindításához - kattintunk az elemre a jobb gombbal, és kiválasztjuk a kívánt menüben;
- annak érdekében, hogy ne keressen parancssort a programok között, beírhatja a nevet a keresésbe, és az eredmények között választhatja.

Hozzon létre egy parancsikont a parancssorhoz a Windows 7 -ben
A „konzol” ugyanaz a program a Windows számára, mint bárki más. Saját mappája és egy adott helye van a Windows/System32 rendezőkben (32 bites OS-hez) és a Windows/Syswow64-ben (64 bites verzió esetén). Ezért megtalálhatja a parancssort, elindíthatja a cmd.exe folyamatot az adminisztrátor nevében, vagy hozzon létre egy parancsikont, amely a felhasználó számára kényelmes helyen lesz (például az asztalon). Ezt a következőképpen fogjuk megtenni:
- a fenti mappákban találjuk a Cmd.exe fájlt, kattintson rá a jobb egérgombbal, és válassza a „Parancsikon létrehozása” lehetőséget;
- a parancsikont áthelyezzük az asztalra, vagy húzzuk a cmd.exe fájlt, miközben a jobb gombot rögzítjük (egy parancsikont is létrehozunk);
- a helyi menüben belépünk a címke tulajdonságaiba, az alábbiakban válassza ki a „Ezenkívül” gombot;
- в появившемся меню оставляем галку напротив пункта “Запускать от имени администратора” (это избавит от необходимости все время кликать на соответственном пункте в контекстном меню).

Командная строка в Windows 8
Принцип запуска командной строки в “восьмерке” тот же, и пусть вас не смущает нестандартный плиточный интерфейс. В окне поиска начального экрана набираем слово “командная строка”, далее выбираем программу в найденных результатах. Нововведения коснулись горячих клавиш – найти командную строку теперь легко в меню, которое открывается кнопками Win + X. Она же запускается по правому клику на кнопке пуск (можно выбрать запуск с правами суперпользователя или без).

Дополнительные способы открыть командную строку для всех версий Виндовс
Все способы третьего пункта были перенесены и в Windows 10, поэтому не стоит опасаться обновлений до этой версии – запутаться в ней практически невозможно. Любой элемент, который пользователь затрудняется найти, проще всего ввести в поиск и следовать подсказкам системы. Интересно, что в любой версии Windows командную строку можно открыть из папки. Это удобно тем, что не нужно будет переходить по заданному пути командой, соблюдая весь замысловатый адрес, ведущий к файлам. Чтобы открыть консоль в нужной папке, щелкните на пустом месте правой кнопкой, одновременно удерживая Shift, после чего найдите в контекстном меню пункт “Окно команд”.

Посмотрите тематическое видео про то, как вызвать и применять командную строку для управления Windows, чтобы окончательно разобраться в вопросе: