SmartScreen - egy speciális szűrőt a Windows 8 és 10, célja, hogy megvédje számítógépét a rosszindulatú programoktól. Másrészt, aki gyakran dolgozik egy teljesen ártalmatlan programokat, amelyek egyszerűen ismeretlen a számára. Következő lépésként részletesen leírják, hogy kapcsolja ki és alkalmazások telepítése korlátozások nélkül.
Kikapcsolása SmartScreen Windows 8
Érdemes előre tudni, hogy a programot lehet beállítani a kívánt, és anélkül, hogy teljes leállítását a szűrőt. Elég, hogy a figyelmeztető képernyő, kattintson a linkre „Egyebek” és válassza ki a „Execute minden esetben.” Ezzel a módszerrel a rendszer sokkal biztonságosabb. Ha továbbra is szeretné, hogy teljesen kikapcsol smartskrin:
- nyissa meg a „Start” gombra, menj a „Control Panel”;
- megtaláljuk a „Support Center” (vagy kattintson a négyzetet értesítések);
- a listában a bal gombbal a termék „beállításainak módosítása SmartSkrin”;
- itt teszünk egy választás tekintetében a viselkedés a képernyőt (rendszergazdai jóváhagyás a program futtatásához nincs szükség \\ éber, nem csinált semmit \\ fogyatékos);
- kattintson az „OK” gombra a módosítások mentéséhez.

Kikapcsolása SmartScreen Windows 10
Feature kapcsolja ezt a szűrőt a „top tíz”, hogy működik nem csak az operációs rendszer maga, hanem külön-külön a Microsoft Edge-böngésző és app store. Módja annak, hogy kapcsolja ki az operációs rendszer hasonló a helység for Windows 8:
- menj a "Control Panel";
- ezután válasszuk ki a „Biztonság és karbantartás”;
- belül van az elem „Change Windows-SmartScreen beállítások” (a munka folytatására szükség rendszergazdai jogok);
- válasszon az alábbi lehetőségek közül: a kérés megerősítés \\ éber \\ letiltás.
SmartScreen ki van kapcsolva, és a Group Policy Editor (ha az első lehetőség nem áll rendelkezésre):
- nyomja meg a Win + R, és adja meg a parancsot gpedit.msc;
- rendszer Menj a „Felügyeleti sablonok” a konfigurációs ablakban -\u003e „A Windows-összetevők” -\u003e „Explorer”;
- a jobb oldalon megtaláljuk a "Windows SmartScreen" paramétert és duplán kattintson rá;
- válassza ki a "letiltott" elemet, és mentse a módosításokat.
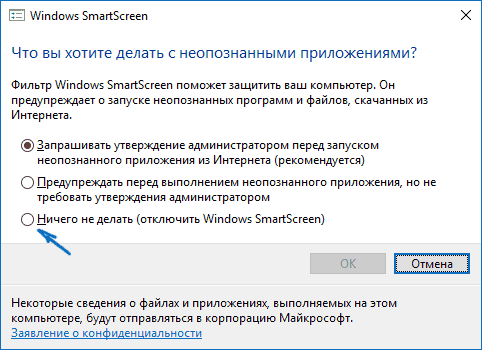
Kapcsolja ki a SmartScreen alkalmazást és webes áruházat
Néha a szűrő olyan programok meghibásodását okozhatja, amelyek az ismeretlen címekre hivatkoznak. Ebben az esetben:
- kattintson a Win + I gombra, hogy menjen a "paraméterek" -re;
- ugrás az "Adatvédelem" fülre -\u003e "Általános";
- találunk az elem „Enable SmartScreen szűrő, hogy ellenőrizze a webes tartalom ... A Windows Store”, és húzza a mellé a csúszkát a „Disabled” helyzetbe.
Az intelligens képernyő külön eltávolítása a Microsoft Edge beépített böngészőből:
- kattintson a Beállítások gombra az ablak jobb felső sarkában;
- menjen a "paraméterek";
- leaf List A végéig kattintson a "További megjelenítés" gombra;
- menj vissza az aljához, és húzza a SmartScreen csúszkát "Ki".

Ha a SmartScreen utazás nem működik
Ez megtörténik, hogy a vezérlőpulton keresztül megnyitott paraméterválasztó ablakban minden elem (kérés engedély, értesítés, letiltás) inaktív. Mit kell tenni ebben az esetben?
- Futtassa a Rendszerleíróadatbázis-szerkesztőt a Win + R gombokkal és a regedit parancs segítségével.
- Nyitott rész HKEY_LOCAL_MACHINE \\ SOFTWARE \\ POLICESS \\ Microsoft \\ Windows \\ rendszer.
- Keressen egy paramétert EnbleSmartscreenÉs törölje.
- Indítsa újra a számítógépet.
- Indítsa el a helyi csoportházirend-szerkesztőt (WIN + R és gpedit.msc.).
- Menj a "Computer Configuration" -\u003e "Felügyeleti sablonok" -\u003e "Windows összetevők" -\u003e "Explorer".
- A "Windows SmartScreen" paraméterének konfigurálása esetén válassza a "Letiltva" lehetőséget.

Mivel most az intelligens képernyőnek teljesen le kell tiltani, többet kell kapcsolnia a telepített programokhoz. Csak hivatalos webhelyeken lendítsék őket.






























