A TP Link routerek a legnépszerűbbek. Könnyen konfigurálhatók és kényelmesen használhatók. Ha megvásárolta az egyik ilyen modemeket, de nem tudom, hogyan kell konfigurálni - ez a cikk segít Önnek. Csomagolja ki a TP Link routert és fejét az internetről.
A TP LINK ROUTER csatlakoztatása
Annak érdekében, hogy a Wi Fi hálózat kiterjedjen az egész házra, és több számítógépet is csatlakoztathat a modemhez, helyesen kell csatlakoztatnia. Először is, nézze meg a modemben lévő csatlakozók hozzávetőleges sémáját az alábbi képen. A modelltől függően a bemenetek változhatnak, de nem sok.
- Hálózat engedélyezése és letiltása gomb. Használható a modem újraindítására;
- Csatlakozó a tápkábelhez, amely egy aljzathoz vezet;
- Egy hely egy kábelhéj, amely a falról húzódik, és összekapcsolja az internetet;
- Számos LAN-kábel, amelyet behelyezhet ezekbe a csatlakozókba, nyújtsa be őket számítógépekhez;
- A második legnagyobb gomb általában QSS-t tartalmaz - ez egy Wi Fi kapcsolat technológia egy zárt hálózat;
- A legkisebb gomb, amely csak a köröm vagy tű által megnyomható, az összes router beállításainak visszaállítására szolgál.
Vegye ki a kábelt az internetről, és helyezze be a csatlakozót. Más LAN-kábeleket számítógéphez szeretné kitüntetni, majd azonnal helyezze be őket a 4 bemenetekben.

A TP LINK MODEM konfigurálása
Miután csatlakoztatta az összes szükséges kábelt, és bekapcsolta a modemet, leülhet a számítógépen, és elkezdheti beállítani a hálózatot.
Először írja be a beállításokat a böngésző megnyitásával, és belép a kikötőbe a címsorban:
- 192.168.1.1;
- 192.168.0.1.
Az egyik lehetőség határozottan megnyitja a beállításokat. Először is, a bejelentkezési ablak megjelenik előtted. Alapértelmezés szerint a jelszó és a bejelentkezés ugyanaz: az "admin" idézetek nélkül és egy kis betűvel. Később megváltoztathatja ezeket a paramétereket.
Most, hogy megadta a fő TP Link beállításait, menjen a "Hálózat" szakaszba. A legördülő listából válassza ki a "WAN" részt.
Az első sorban a "WAN Connection Type" Válassza ki a "PPPoE" paramétert.
Adja meg a bejelentkezési és jelszót a hálózatról. Ezt az adatokat a szolgáltató dokumentációjában találja meg, vagy hívja a forródrótot.
A "WAN Connection Mode" sorban helyezze a "Csatlakozás automatikusan" jelölését. Kattintson a "Mentés" gombra.
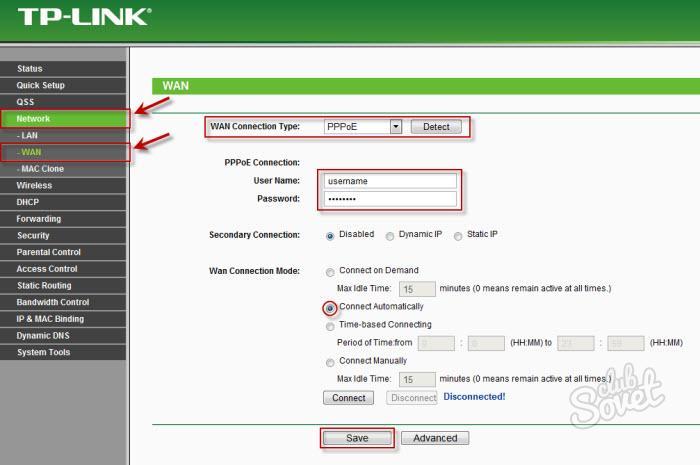
Most meg kell másolnia a mákcímet. Menjen a "Mac klón" fülre, és kattintson a "CLONE MAC CAPRESS" gombra. Kattintson ismét a "Mentés" gombra.
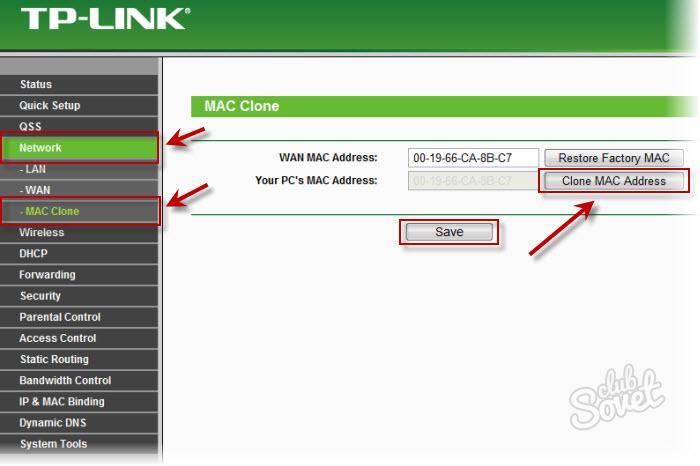
A Wi FI konfigurálása a TP LINK ROUTER-en
Most beállíthatja a vezeték nélküli hálózatot az útválasztón. Menjen a "Vezeték nélküli" fülre, majd a "Vezeték nélküli beállítások" alszakaszban.
- Az "SSID" mezőben írja le a hálózat nevét, amelyet mindenki számára látni fog, aki bekapcsolja a Wi fi-t;
- "Régió" - Állandó tartománya;
- A fennmaradó paraméterek elhagyják az alapértelmezettet.
Kattintson a "Mentés" gombra.
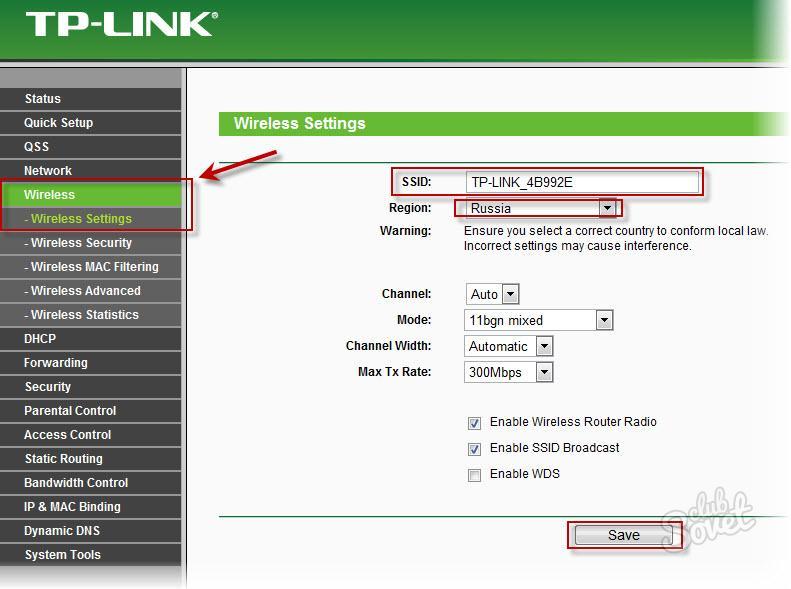
A hálózat védelme érdekében menjen egy másik "Vezeték nélküli biztonság" alfejezetéhez. A védelmi lehetőségek közül jobb választani a "WPA-PSK / WPA2-PSK" lehetőséget.
- A "Version" karakterláncban a "WPA2-PSK" kiállítás;
- A "PSK jelszó" a jelszó. Adja meg latin betűkkel és számokkal. Ne mutasson jelszót senkinek.
Kattintson a "Mentés" gombra. Most a szomszédok nem tudnak csatlakozni a hálózathoz.
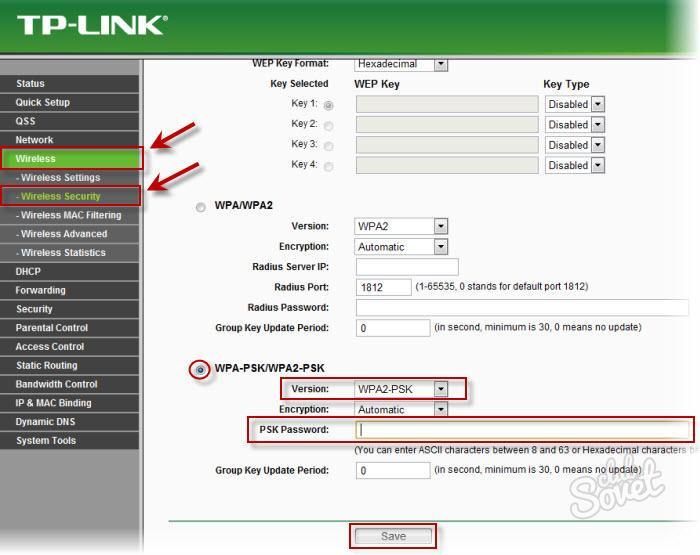
Reset Routher beállítások
Ha meg kell állítani az összes beállítást a gyári, akkor nem kell keresni egy tűt, és használja a gombot a ház - meg tudod csinálni a paramétereket.
Helyezze el a "Backup & Restore" részt. Ha rákattint a „Backup” gomb segítségével visszaállíthatja az összes beállítást, és a „Restore” gomb segítségével állítsa vissza a paramétereket a korai mentett fájlt a beállításokat.































