На первый взгляд подключение IP-камеры может показаться сложным и запутанным, но это не совсем справедливо. Ниже мы подробно распишем весь процесс ее настройки, на примере которого вы убедитесь – данное занятие не займет много времени. Единожды разобравшись в последовательности действий, вы с легкостью сможете сделать это снова.
Как самостоятельно настроить ip-камеру?
Перед тем, как приступать к настройкам, подключим наше устройство к ПК. Используем для этого специальным образом обжатую витую пару (провод должен идти в комплекте), соединяя подходящие разъемы. Не забываем вкручивать в камеру антенну (если она поставлялась в разобранном состоянии), а также соединять ее с сетью 220 для подачи питания. Если все сделано верно, на корпусе загорится зеленый индикатор, а сам девайс сделает несколько движений. Ждем, пока камера остановится и приступаем к ее конфигурированию:
- включаем компьютер (будем предполагать, что у нас Windows);
- открываем “Пуск” и выбираем “Все программы”;
- идем в “Стандартные”, находим “Выполнить” (либо используем горячие клавиши Win+R);
- в строке ввода команды пишем “cmd” и отправляем на исполнение кнопкой “Ok”;
- в появившейся консоли набираем ipconfig, жмем “Enter”;
- высветится информация, имеющая отношение к сетевым соединениям;
- ищем раздел “Ethernet adapter Local area” (Подключение по локальной сети), смотрим в строку “IPv4-адрес”;
- записываем\\запоминаем значения IP (например 192.168.10.222) и маски-подсети (например 255.255.255.0.), либо не закрываем консоль, чтобы после обратиться к ней еще раз;
- устанавливаем прилагающееся к ip-камере ПО с диска из комплекта, либо качаем его с официального сайта;
- запускаем программу для управления камерой, заходим в настройки, либо находим в ее интерфейсе поля для ввода IP\\маски подсети, которые мы узнали выше;
- маску набираем без изменений;
- Az IP -címet a PC -vel történő adatok alapján alakítjuk: Ha a számítógépet 192.168.10 -re fogadják el, akkor az első 3 értéket változtatások nélkül továbbítjuk, és az utóbbi önkényesen válassza ki (1 -ről 126 -ra, kizárva az értékeket A korábban telepített eszközök már elfoglalták);
- mentjük az összes elkészített beállítást;
- ha a kamera bejelentkezési és jelszót kér bárhol, alapértelmezés szerint ezek admin \\ admin (vagy regisztráltak a dokumentációban);
- indítsa újra a kamerát, kattintson a „Belső hozzáférés” mező közelében található „Nyílt” gombra (az EASHN modellek felületének példáján);
- a kamera megpróbálja megnyitni az egyik böngészőn keresztül, jobb, ha az Internet Explorer -t választja, amelyet alapértelmezés szerint fejlesztettek;
- kattintunk a Beállítások ikonra, és bemegyünk a WiFi paraméterekbe;
- beolvassuk a rendelkezésre álló hálózatokat, kiválasztjuk a sajátunkat és beírjuk a hozzáférési jelszót;
- ha a hálózat nem található, akkor megpróbálhatja manuálisan megadni annak nevét;
- ezután lépjen a „Hálózati beállítások” elemre, és ellenőrizze újra, hogy az IP és a maszk megfelel -e a fentiek szerint;
- minden változtatást mentünk, újraindítjuk a kamerát és a PC -t;
- amikor az eszközök be vannak kapcsolva, indítsa el az Internet Explorer -t, és a címsorban belépünk az IP kamerákba a 192.168.1.121:81 formátumban, ahol 81 a port;
- ha minden helyesen történik, a kamera sugározza a képet.
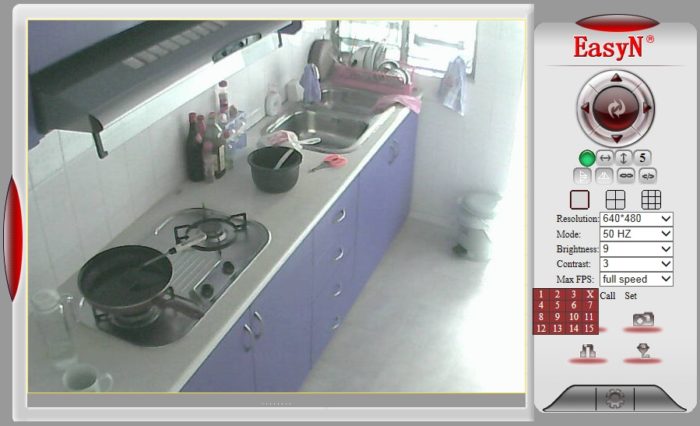
Annak ellenőrzése és megértése, hogy működik, átnézheti a világot IP -kamerák, már a nyilvános felhasználás rajongói által konfigurálva.































Nagyon köszönöm a cikket. Több mint hat hónapig nem tudtam csatlakoztatni a kamerát. De kiderült, hogy csak az Escam Software tölti le, írja be a kamerát, és csak egy számjegymel változtatja meg az IP -címet. Még egyszer köszönöm szépen.