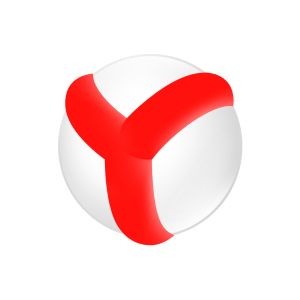Korištenje svih vrsta widgeta napravio je korištenje mobilnih i stacionarnih uređaja još ugodnije. Raznolikost primjena omogućuje vam da uspostavite različite widgete u skladu s točnim potrebama korisnika. Vizualni element radne površine je widget - pruža osnovne informacije o njegovoj primjeni bez potrebe za odlazak u potonji.
Instaliranje widgeta u sustavu Windows
Ugradnja prikladnih i korisnih widgeta moguće je u sustavu Windows. Ovisno o verziji sustava postoje razlike u ovom postupku.
Widgeti za Windows 7
Prednost ove verzije OS je prisutnost unaprijed instaliranog paketa gadgeta. Widgeti sustava se mogu naći ovako:
- Idite na odjeljak "Start". Sljedeća privlačnost svim programima i pronađite zbirku gadgeta za radnu površinu.
- Alternativni način je da kliknete na desnu tipku miša na slobodnom polju radne površine i odaberite "gadgets" niz između točaka.
Pojavit ćete tablicu sa svim widgetima koji su u sustavu. Da biste prikazali željeni gadget, morate kliknuti na nju s desnom tipkom miša i odaberite "Dodaj".
Ako niste pronašli potreban element na predloženom popisu widgeta, preuzmite ga s prostranstva Interneta. Datoteka koju trebate treba imati proširenje .Gadget.
- Pokrenite igru \u200b\u200bkoju vam se sviđa gadget.
- Kliknite na tipku "Install" i pojavit će se novi widget na radnoj površini.

Widgeti za Windows 8, Windows 10
Značajka podataka OS-a je da nemaju ugrađenu podršku widgeta. Međutim, čak i iz takve situacije postoji izlaz.
- Preuzmite i instalirajte jedan od predloženih komunalnih usluga - 8GADGetPack ili Desktopgadgets ( Uslužni programi).
Proces instalacije je standard, dok je potrebno pažljivo pročitati sve što program nudi. Obratite posebnu pozornost na stavke u kojima se pojavljuje Yandex i ne slaže se slijepo sa svime što vam ponuditi.
- Nakon instalacije uslužnog programa možete kliknuti na desnu tipku miša na zaslonu stolnog računala i otkriti "gadgets" niz na popisu.
- Kliknite na njega. Prema zadanim postavkama prikazat će se oko 27 widgeta.
- Zatim kliknite na odgovarajući tipku na potrebnu stavku i odaberite "Dodaj". Ako nema potrebnog widgeta među navedenim widgetima - preuzmite ga zasebno (kao za Windows 7).

Instalacija widgeta na Android
Možete odabrati i widgete koje su unaprijed instalirali programer i preuzete stavke. Dostojati potonji:
- Idite na googlePlay.
- Unesite potreban widget u nizu za pretraživanje (na primjer, "Widget Widget" ili "Widget valuta").
- Pritisnite tipku Instaliranje.
Sada je prikupljanje widgeta vašeg uređaja napunjena s drugim elementom. Da biste instalirali stavku sučelja, morate:
- Idite na izbornik uređaja i pronađite stavku "Widgets", "Aplikacije i widgete" ili "Dodaj widget".
Ili možete dotaknuti prst bez bilo kojeg polja piktograma na radnoj površini. Držite prst dok se ne pojave stavke izbornika.
- Držite prst stavku koju trebate, povucite ga na radno polje mobilnog uređaja.

Instaliranje widgeta na IOS uređaje
- Idite na postavke mobilnog gadgeta i pronađite odjeljak "Obavijesti".
- Ovdje ste zainteresirani za string "Dopusti obavijesti", klizač je o kojem je potrebno prevesti u aktivni položaj. U suprotnom, widget će izgledati kao aktivna referenca, a ne kao vizualni element.
- Ponovno uključite mobilni uređaj.
- Spustite gornji zaslon "Shutter". Na dnu oznake "Danas" pronađite polje "Promjena".
- Sada vidite sve widgete koji su na ovom IOS uređaju.
Ovaj popis nije iscrpan. Elementi nestalih sučelja mogu se dodati iz trgovine App Store.
- Aktivacija i deaktiviranje željenog elementa pojavljuje se pritiskom na ikonu pored widgeta.
- Da biste dodali vizualni element, morate kliknuti "+" i "spremni".