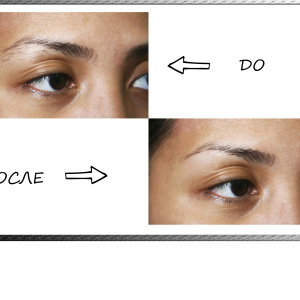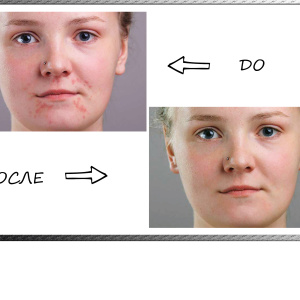Pažnja! Ovaj članak može vam prouzročiti hobi s grafičkim urednicima, to dovodi do spoznaje tajne photoshop, pamćenje vruće tipke i budi duh entuzijazma u ljudi. Pročitaj strogo po potrebi i slijediti svoje pokazatelje.
Kako ukloniti pozadinu u Photoshopu - čarobni štapić
To je tzv alat koji će vam početi Cut objekt. Da biste to učinili, morate otvoriti željenu sliku u Photoshopu i naći ga na alatnoj traci. Za korisnike s engleskog govornog sučelja u, to će biti zabilježen kao čarobni štapić alat.

- držite pritisnutu tipku SHIFT i pritisnite čarobni štapić na pozadini dok se ne ističe. Zapamtite: SHIFT ne može pustiti dok ne odaberete cijelu pozadinu, također ne može pasti kao staviti na objekt. Samo u pozadini!
Ovo je način kako je proces odabira izgleda ovako:

- kada se pritisne na sve nije posvećena točka nižu i vaš pozadina je napokon spremna za daljnji rad, pronaći tipku Delete na tipkovnici i kliknite na njega,
- budite sigurni da provjerite postavke u prozoru koji se pojavi, sve mora odgovarati screenshot dolje,

- kako se na ruskom: prvo polje sadrži riječ „bijeli”, zatim „obični”, i „100%”.
- ne kliknuti na riječ redu
- dobit ćete izrezbarenu objekt na bijeloj podlozi, ali nešto može ostati smeće iz izbornika,

- da biste ga uklonili, pritisnite E-ključ E, to će pozvati gumicu,
- nježno obrisati dodatne detalje,
- objekt je rez.
Ova metoda je super za mono pozadina i jasnih objekata. Ali, ako je pozadina zamagljena ili vrlo detaljno, varijanta sa čarobnim štapićem možda neće raditi. Pokušajmo rastaviti drugi način.

Kako ukloniti pozadinu u Photoshopu - izbor maske sloja
Mi ćemo morati raditi malo više, ali rezultat će biti puno bolje.
- otvorite željenu sliku i odmah kopirati sloj, za to, desni klik na sličicu slike na desnoj strani ispod i odaberite „sloj Copy” ili polje „Duplicate Layer”,

- sada stvorite masku na kopiranom sloju: Pronađite željenu ikonu na desnoj strani i pritisnite,
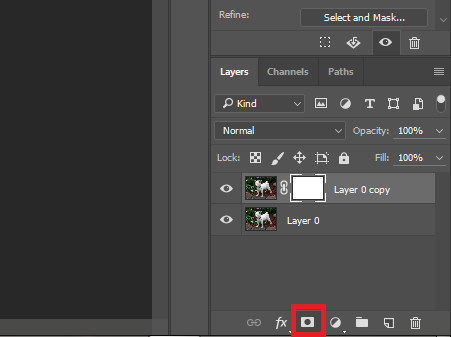
- u blizini minijatura sloja pojavit će se mali bijeli prozor, kao u screenshotu,
- sada uzmite alat "četka" klikom na latino slovo B,
- postavke četke bi trebale biti poput snimke zaslona,

- odaberite boju crne četke i pritisnite tipku Q, sada je thumbnail sloj označen crvenom bojom. To znači da ste na pravom putu.
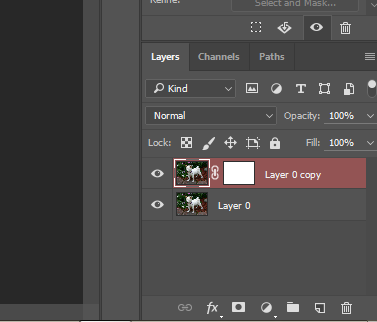
- pažljivo nacrtajte objekt bez odlaska iznad okvira i ne padaju na pozadinu,
- ako još uvijek pritisnete četku na pozadinu - promijenite boju četke na bijelo i ispunite klizanje. Zapamtite: crno crtanje, bijeli led,
- gurnite cijeli objekt.

- sada pritisnite tipku Q, a zatim izbrišite,
- pozadina se briše, možete prenijeti objekt na novo mjesto ili je sipati bijelom.

Obje se opcije izgledaju vrlo lako nakon što ih pokušate učiniti. Glavna stvar, nemojte se bojati biti pogrešna, jer je uvijek moguće otkazati posljednju radnju pomoću Ctrl + Z + ALT kombinacije tipki. I konsolidirati znanje, pogledajte video ispod.