Često korisnici misle o ubrzanju video kartice kada nedostaje nekoliko FPS-ova u igri, ili okupljanja i kočenja postaju presresti. Ako radite u grafičkim fotografijama, video, kao i 3D urednici, onda ova tema može biti vrlo blizu vama. Ovaj članak detaljno govori o načinima overclocking AMD Radeon grafičke kartice, bilo da to vrijedi to i netko se ne uklapa.
Pro i minusi ubrzanja video kartica AMD Radeon
Prije kretanja izravno u proces ubrzanja, razmislite ako to stvarno trebate. Standardne sve karte iz AMD Radeon mogu se raspršiti za 15 - 20%. Ako ste vlasnik dobre ne-mobilne grafičke kartice, to jest, to je izravno u računalu, a ne laptop, a zatim neki slučajevi mogu ubrzati do 40%. Naravno, pod uvjetom da imate snažan procesor.
Za početak, morate znati izvedbu vašeg procesora. To se događa da sve performanse računala počiva upravo u svojim mogućnostima, a ne video kartice. Korisnik misli da bi trebao biti ispravljen i dispergirao videodapter, a nakon završetka procesa, računalo počinje raditi još gore. Zašto se ovo događa? Činjenica je da prilikom overclocking video kartice, opterećenje procesora će se povećati. I ne iznenađuje, jer će vaša grafička kartica postati zahtjevnija.
Osim opterećenja na procesoru, trebat će vam malo više slobodnog ovna. Novi procesi zauzimaju više volumena.
Ne biste trebali računati na kolosalne promjene. Ako je vaš FPS bio 30 - 40, tada ćete dobiti nakon overclocking 35 - 45. Ako je vaša kartica jedna od najnovijih u retku Radeon, onda je procesor s frekvencijom sata više od 3,5, možete dobiti povećanje i 10 -12 FPS jedinice.
Dobiveni čimbenici su veća potrošnja energije i grijanje. Stoga, prije uključivanja u overclocking, saznajte detaljno frekvenciju procesora. Da biste to učinili, dovoljno je otići na karticu "System" na upravljačkoj ploči.

U prozoru koji se pojavljuje, možete vidjeti frekvenciju sata vašeg procesora.

Amd Radeon video kartica
Postoji veliki skup alata koji će vam pomoći overclock Radeon grafičku karticu. To uključuje: Afterburner, AMD PowerTune, GPU-Boost 2.0. Pokažimo postupak instalacije i ubrzanja na primjeru programa MSI Afterburner, kao i danas prikazuje najbolje rezultate i ne dopušta vam da premašite brzinu instalirane snage, koja može oštetiti komponente računala ili prijenosnog računala.
- Preuzmite program s službene web-lokacije programera ili iz izvora koji želite.

- Otvorite preuzetu arhivu.

- U njemu ćete naći datoteku s proširenjem. On te treba, dvokliknite ga za instalaciju.

- Kliknite "Dalje" za nastavak.
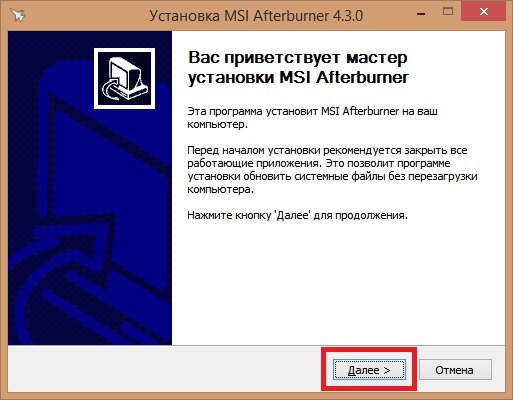
- Morate staviti krpelj nasuprot frazu "Prihvaćam uvjete ugovora", nakon toga kliknite "Dalje".
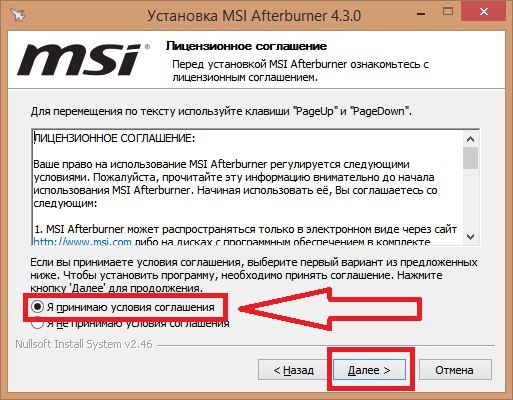
- Označite okvir nasuprot MSI Afterburner. Obratite pozornost na to koliko biste trebali imati slobodan prostor.
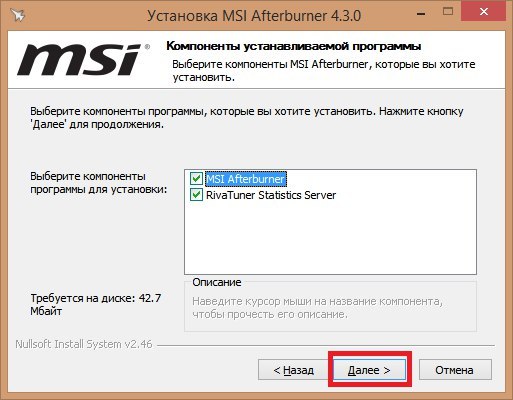
- Možete kliknuti na gumb "Install" i odaberite imenik programa.
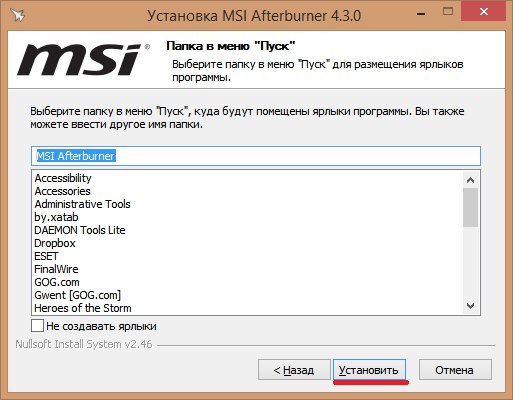
- Kada instalirate direktorij, imajte na umu da bi trebala biti smještena na S. disku
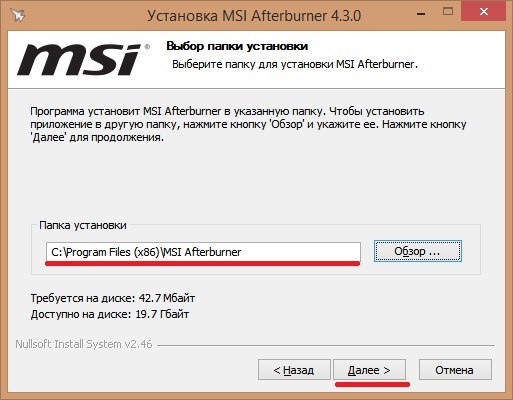
- Instalacija će potrajati od dvije minute do deset. Nakon toga, ikona programa overclocking će se pojaviti na radnoj površini. Idi na to. Vidjet ćete prozor koji je još uvijek potpuno lišen postavki. Prije nego što ih uključite, pogledajte druga polja postavki i opcija.

- U svojstvima MSI Afterburner naći ćete pet kartica s različitim nadgradnji. Među njima su "osnovna" kartica, u kojoj možete postaviti kompatibilnost i dati dopuštenje na drugu vrstu akcije.
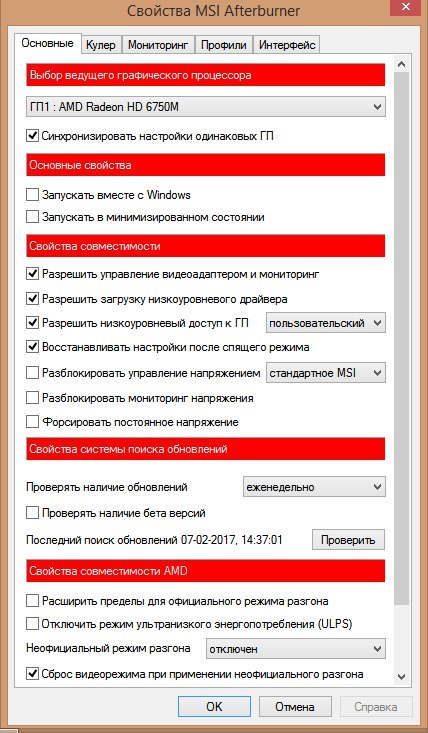
- U kartici "Praćenje" imate raspored rada, kao i postavljanje frekvencije praćenja. Vrlo je korisno kada pokušavate pratiti što je problem na vašem računalu.
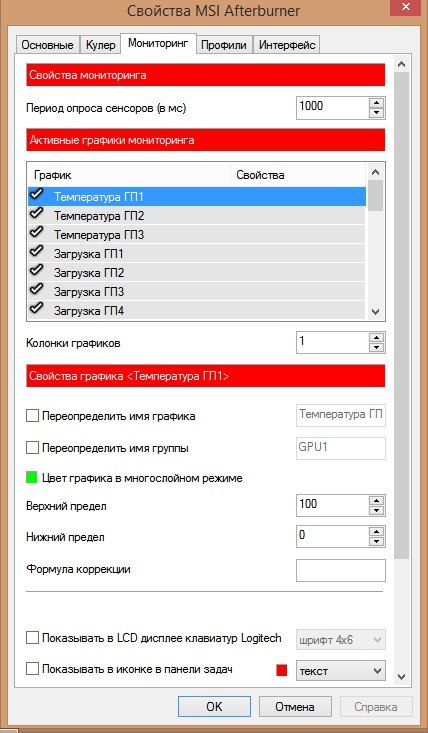
- Tu je i korisna kartica sučelja. Odavde možete konfigurirati glavni prozor programa i postaviti neke gumbe na vaš ukus. Na tehničkoj strani, ona pogađa malo, ali korisno za uštedu vremena.
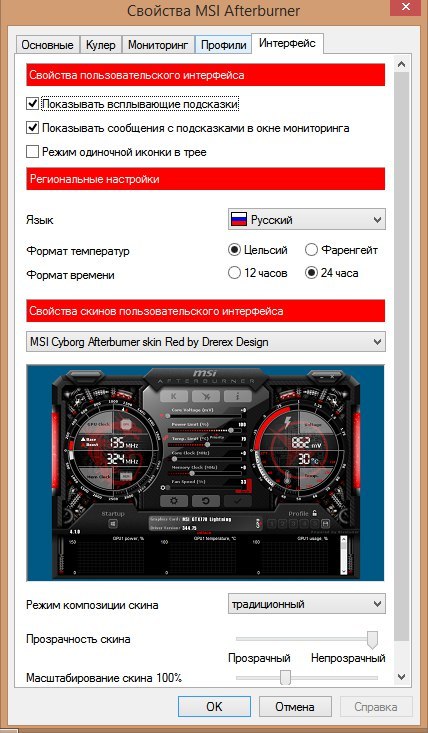
Sada se vratite na glavni prozor i polako pomaknite klizače programa kako biste ubrzali. Nemojte ih premjestiti u desni stari kutak, neće biti dobro utjecati na procesor. Sada idite na bilo koju igru \u200b\u200bili urednik i provjerite postavke FPS-a.































