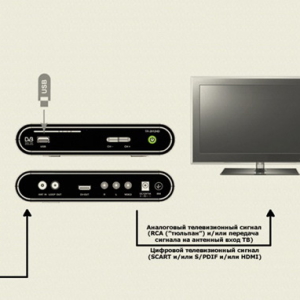Zahvaljujući nastanku LAN luka, Wi-Fi adapteri i razvoj pametne TV tehnologije, TV u kući doslovno doživljava novo rođenje, kombinirajući maksimalnu udobnost, širok raspon zabave, dostupnost slike u visokoj kvaliteti , Možete ga povezati s internetom na različite načine, ali danas ćemo to promatrati upravo proces povezivanja mrežnog kabela. Prednost ove metode je brži i stabilniji prijenos podataka, tako da korisnik može uživati \u200b\u200bu slici bez kašnjenja, visi i drugih problema.
Kako spojiti kabelski internet na TV - Routher Setup
Prije početka procesa konfiguracije, trebali biste se pobrinuti da imate:
- konfigurirani usmjerivač s besplatnom LAN port;
- Ethernet-priključak na TV-u koji vam omogućuje povezivanje gornjeg uređaja;
- specifično fascikli kabel koji povezuje ova dva priključka.
Ovisno o trenutnim postavkama usmjerivača i značajkama pružatelja usluga, veza se može automatski proći nakon jednostavne fizičke veze uređaja. Ako nema veze, provjerite je li DHPC poslužitelj uključen u sučelju DHPC usmjerivača. Njezin zadatak je dodijeliti bilo kojem IP uređaju klijenta, prijaviti adresu pristupnika i DNS-a. Uraditi ovo:
- idemo na postavke usmjerivača putem web sučelja;
- pogon na adresnu traku adrese preglednika 192.168.1.1 ili 192.168.0.1, prema kojem je pristupnik odgovoran;
- popunite polja s prijavom i lozinkom (tradicionalni admin Admin), kliknite "Prijava";
- za usmjerivače iz ASUS-a:
- idemo u odjeljak "Lokalno područje";
- odaberite karticu "DHCP poslužitelj";
- pretvorimo prekidač u "Enable DHCP poslužitelj" u položaj "Da";
- odmah možete propisati statički IP, vezan za MAC adresu kako biste izbjegli sukobe različitih uređaja povezanih s jednim usmjerivačem;
- za TP-link:
- idemo na odjeljak "DHCP" -\u003e "DHCP postavke";
- također provjerite „Enable DHCP-poslužitelj”;
- na usmjerivač drugih proizvođača postavka raspoređeni po analogiji.

Kako se spojiti kabel internet na TV-u - TV na primjer Samsung Smart TV
Nakon što je fizička veza provodi, a na ruter omogućen DHCP-poslužitelj:
- idite na izbornik TV;
- mi smo u potrazi za „mreže”;
- kliknite ovdje za odabir „Network Settings”;
- trebali biste vidjeti obavijest u kojoj se navodi da je „mrežni kabel spojen”;
- kliknite na „Start”, TV će pokušati uspostaviti vezu na vlastitu;
- ako je slika svijetli zeleno čavka - dodatna manipulacija nije potreban;
- ako je nešto pošlo po zlu, idemo u pododjeljku „IP \u200b\u200bSettings” i provjeriti njihovu ispravnost, u skladu s podacima na usmjerivaču.

Uklonite pogreške „Nije moguće postaviti žičanu mrežnu vezu”
U takvim slučajevima, trebali onemogućiti DHCP i ručno unijeti postavke:
- prema prvom stavku članka, onemogućiti odgovarajući uslugu;
-
na TV ide pod „IP Settings” (kao što je navedeno u drugom stavku, ili putem „Network” -\u003e „država”);
-
promjena postavki iz „Auto” u „Manual”;
-
ulazimo u nove vrijednosti, vođeni određenim postavkama routera;
-
sa standardnim gateway adresu 192.168.1.1, u TV biranje:
-
IP adresa: 192.168.1.X (npr 192.168.1.3, 192.168.1.4, etc.)
-
Maska: 255.255.255.0
-
DNS: 192.168.1.1 (ili Googleov popularni razglas - 8.8.8.8 ili 8.8.4.4 ..)
-
kliknite na „Replay”, televizori veze.

Neka obilje mogućnosti kod spajanja na TV na žičanu internetu vas ne plaše. Najčešće taj proces traje nekoliko sekundi, zahvaljujući mogućnošću automatskog opreme veze.