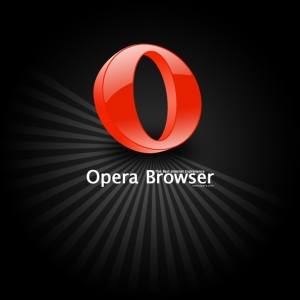Naredba linija u sustavu Windows prije ili kasnije korisna je svakom korisniku. Stoga ćemo vam detaljno reći o tome kako ga nazvati i primjenjivati \u200b\u200bu praksi. Osjetiti prednosti ove metode kontrole operativnog sustava jednostavno odmah.
Kako pozvati naredbenu liniju u sustavu Windows 7?
U "sedam", kao u prethodnim iteracijama sustava Windows, naredbena linija je na uobičajenom mjestu (i u sustavu Windows 10 će morati tražiti drugi način). Postoji nekoliko načina za početak, od jednostavnih do mogućnosti pristupa konzoli iz bilo koje mape. Najupečatljiviji radovi na sljedeći način:
- otvorite "Start" -\u003e "Svi programi";
- mi biramo "standard", na popisu nalazimo "naredbeni liniju";
- za pokretanje s administratorskim pravima - kliknite na desnom tipkom miša i odaberite željeni izbornik u kontekstnom izborniku;
- da ne biste tražili naredbeni redak među programima, možete unijeti naziv u potrazi i odabrati ga među rezultatima.

Stvorite prečac za naredbenu liniju u sustavu Windows 7
"Konzola" je isti program za Windows kao bilo koji drugi. Ona ima vlastitu mapu i određenu lokaciju u Windows / System32 direktorijima (za 32-bitni OS) i Windows / Sysww64 (u slučaju korištenja 64-bitne verzije). Stoga možete pronaći naredbenu liniju, pokrenuti proces cmd.exe u ime administratora, kao što je gore opisano, ili stvoriti prečac koji će se nalaziti na user-friendly mjesto (na primjer na radnoj površini). Učinimo to kako slijedi:
- pronađite datoteku cmd.exe u gornjim mapama, kliknite na nju s desnom tipkom miša i odaberite "Kreiraj prečac";
- pomaknite naljepnicu na radnu površinu ili povlačenjem datoteke cmd.exe tako da stegnete desni gumb (također stvorite prečac);
- kroz kontekstni izbornik idite na svojstva naljepnice, odaberite gumb "Napredno" u nastavku;
- u izborniku koji se pojavi, ostavite spremnik nasuprot stavci "Pokrenite od administratora" (to će se riješiti potrebe za kliknuti na odgovarajući odlomak u kontekstnom izborniku).

Naredbena linija u sustavu Windows 8
Načelo pokretanja naredbenog retka u "osam" je ista, i neka se ne-standardno sučelje pločica bude zbunjeno. U prozoru za pretraživanje početnog zaslona upišite riječ "naredbeni redak", a zatim odaberite program u pronađenim rezultatima. Inovacije su dotaknule vruće tipke - da biste pronašli naredbeni redak sada lako u izborniku koji se otvara pomoću gumba Win + X. Počinje na desnom tipkom miša na gumb Start (možete odabrati pokretanje supervizatora ili bez).

Dodatni načini za otvaranje naredbenog retka za sve verzije sustava Windows
Sve metode treće strane prenesene su na Windows 10, tako da se ne biste trebali bojati ažuriranja ovoj verziji - gotovo je nemoguće biti zbunjen u njemu. Bilo koji element koji korisnik smatra da je teško pronaći, najlakši način za ulazak u potragu i slijedite upute sustava. Zanimljivo, u bilo kojoj verziji sustava Windows, naredbeni redak se može otvoriti iz mape. To je prikladno jer neće biti potrebno premjestiti na određeni put do naredbe, nakon zamršene adrese koja vodi do datoteka. Da biste otvorili konzolu u željenoj mapi, desnom tipkom miša kliknite prazno mjesto, dok držite pomak, pronađite stavku "Naredbeni prozor" u kontekstnom izborniku.

Provjerite tematski video o tome kako nazvati i primijeniti naredbenu liniju za upravljanje Windows da biste konačno razumjeli pitanje: