SmartScreen - poseban filtar u sustavu Windows 8 i 10, dizajniran za zaštitu računala od zlonamjernog softvera. S druge strane, često radi na potpuno bezopasnim programima, koji su mu jednostavno nepoznati. Zatim ćemo vam detaljno reći kako ga onemogućiti i instalirati aplikacije bez ograničenja.
Onemogući SmartScreen u sustavu Windows 8
Važno je znati da možete instalirati željeni program i bez potpunog zatvaranja filtra. Da biste to učinili, dovoljno je vidjeti zaslon upozorenja, samo kliknite na link "više" i odaberite "Izvršite ionako". S ovom metodom sustav ostaje zaštićen. Ako i dalje želite onemogućiti SmartScreen u potpunosti:
- otvaramo "Start", idite na "upravljačku ploču";
- nalazimo "Centar za podršku" (ili kliknite potvrdni okvir obavijesti u ladici);
- na popisu lijevog klikom na stavku "Promjena parametara Smartykin";
- ovdje ćemo odabrati u vezi ponašanja zaslona (zahtijevati odobrenje administratora za pokretanje programa, ne zahtijevaju upozoravaju, ne mogu učiniti ništa onemogućiti);
- kliknite "U redu" da biste spremili promjene.

Onemogući SmartScreen u sustavu Windows 10
Značajka isključenja ovog filtra u "desetak" leži u činjenici da ne radi ne samo u samom OS-u, već i zasebno u programu Microsoft Edge preglednik, kao i App Store. Način da ga isključi u operativnom sustavu sličan je pregledu za Windows 8:
- idite na "upravljačku ploču";
- zatim odaberite "Sigurnost i servis";
- unutra, nalazimo parametre "Promjena sustava Windows SmartScreen" (za nastavak rada, bit će potrebna prava administratora);
- odaberite jednu od stavki: zahtijevaju potvrdu upozoravaju onemogućite.
SmartScreen je onemogućen u uređivaču grupe (ako prvi način nije dostupan):
- pritisnite Win + R i uđite u naredbu Gpedit.msc;
- u prozoru konfiguracije sustava idemo na "administrativne predloške" -\u003e "Windows" komponente "-\u003e" Explorer ";
- na desnoj strani nalazimo parametar „Konfiguriranje Windows SmartScreen” i dva puta kliknite na njega;
- odaberite „Disabled” stavku i spremite promjene.
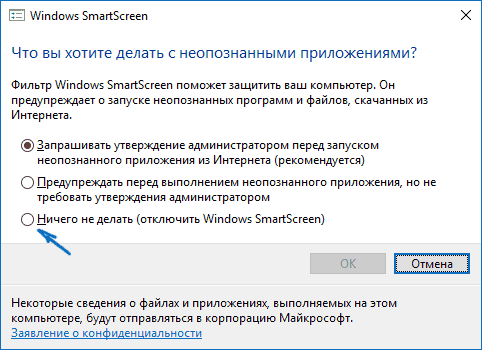
Isključivanje SmartScreen za aplikacije i web trgovine
Ponekad filter može izazvati smetnje u radu programa koje privlače nepoznatim adresama. U ovom slučaju:
- kliknite Win + I ići na „Parametri”;
- idite na karticu "Privacy" -\u003e "General";
- nalazimo stavku „Omogući SmartScreen filtar za provjeru web sadržaja ... Iz Windows Store” i povucite postavljen uz klizač na „invalida” položaju.
Za odvojeno uklanjanje pametnih zaslon s Microsoft Edge ugrađeni preglednik:
- kliknite na gumb Postavke u gornjem desnom kutu prozora;
- idite na „Parametri”;
- list popis do kraja, kliknite „Prikaži više”;
- vratite se na dnu i povucite SmartScreen klizač na „OFF”.

Ako je SmartScreen put ne radi
To se događa da se u prozoru za odabir parametra otvorenim putem upravljačke ploče, sve stavke (zahtjev za dozvolu, obavijestiti, onemogućiti) su neaktivni. Što učiniti u ovom slučaju?
- Pokrenite Registry Editor s gumbima Win + R i naredbu regedit.
- Otvorite odjeljak HKEY_LOCAL_MACHINE \\ SOFTWARE \\ Policies \\ Microsoft \\ Windows \\ System.
- Pronađite parametar Enablesmartscreeni izbrisati.
- Ponovno pokretanje računala.
- Pokretanje lokalne politike Urednik Grupa (Win + R i gpedit.msc.).
- Idi na "Computer Configuration" -\u003e "Administrativni predlošci" -\u003e "Windows komponente" -\u003e "Explorer".
- Za parametar „Konfiguriranje Windows SmartScreen”, odaberite „Isključeno”.

Od sada pametan zaslon mora biti potpuno onemogućen, više se odnose na instaliranih programa. Swing ih samo iz službenih stranica.































