TP Link usmjerivači su među najpopularnijim. Oni su jednostavni za konfiguriranje i jednostavno korištenje. Ako ste kupili jedan od ovih modema, ali ne znate kako ga konfigurirati - ovaj članak će vam pomoći. Raspakirajte TP Link usmjerivač i glavu na kabel s interneta.
Kako spojiti TP link usmjerivač
Dakle, da je Wi Fi mreža proširena na cijelu kuću, a možete povezati više računala na modem, morate je ispravno spojiti. Prije svega, provjerite približnu shemu priključaka u modemu na slici ispod. Ovisno o modelu, ulaza mogu varirati, ali ne mnogo.
- Mreža Omogući i onemogući gumb. Može se koristiti za ponovno pokretanje modema;
- Priključak za kabel za napajanje, koji dovodi do utičnice;
- Mjesto za kabel WAN, koji se proteže od zida i povezuje internet;
- Nekoliko LAN kabela možete umetnuti u ove konektore, rastegnuti ih na računala;
- Drugi najveći gumb obično sadrži QSS - to je tehnologija Wi Fi veze zatvorenom mrežom;
- Najmanji gumb koji se može pritisnuti samo nokatom ili iglom se koristi za resetiranje svih postavki usmjerivača.
Uzmite kabel s Interneta i umetnite ga u priključak 3. Ulazni kabel 2 Umetnite u utičnicu i uključite usmjerivač pritiskom na gumb 1. Ako ćete koristiti samo Wi Fi - više ne morate povezati, ali ako Želite se protezati drugim LAN kabelima na računalo, a zatim ih odmah umetnite u ulazne podatke 4.

Kako konfigurirati TP Link modem
Nakon što ste spojili sve potrebne kabele i uključili modem, možete sjesti na računalo i početi postaviti mrežu.
Prvo unesite postavke otvaranjem preglednika i unesite ovaj priključak u adresnu traku:
- 192.168.1.1;
- 192.168.0.1.
Jedna od opcija će svakako otvoriti postavke. Prvo se pojavljuje prozor za prijavu. Prema zadanim postavkama, lozinka i prijava je ista: "admin" bez citata i malim slovom. Kasnije možete promijeniti te parametre.
Sad kad ste unijeli glavne postavke TP link, idite na odjeljak „Mreža”. Iz popisa padajućim odaberite „WAN” odjeljak.
U prvoj liniji „Wan Connection Type” odaberite parametar „PPPoE”.
Unesite korisničko ime i lozinku od svoje mreže. Naći ćete ove podatke iz dokumentacije od davatelja ili nazovite telefon.
U „WAN vezu Mode” red, stavite „Connect automatically” krpelj. Kliknite "Spremi".
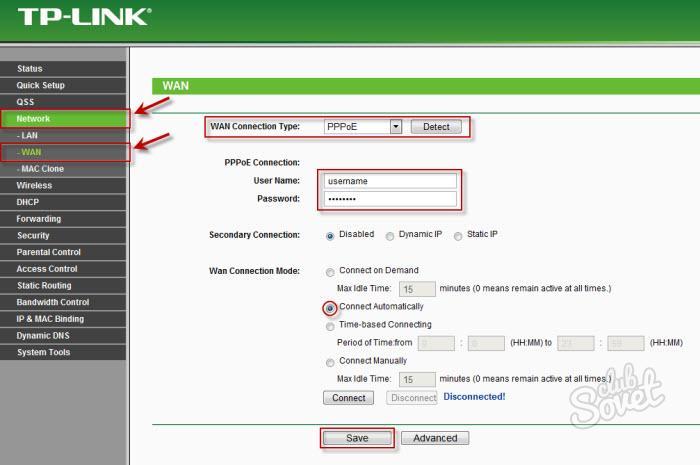
Sada trebate kopirati maka adresu. Idi o kartici „MAC Clone” i kliknite na gumb „Clone MAC adresa”. Kliknite na „Spremi”.
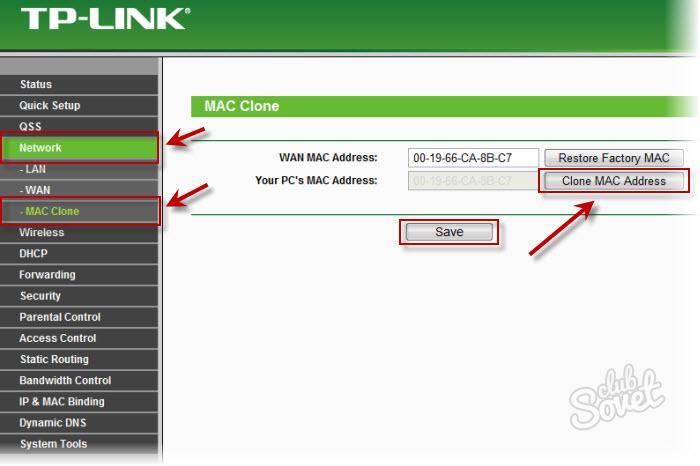
Kako konfigurirati bežični pristup internetu na TP Link router
Sada možete konfigurirati bežičnu mrežu na vaš usmjerivač. Idite na karticu „Wireless”, a zatim u „Wireless Settings” stavka.
- U polju „SSID”, napiši ime svoje mreže, što će se vidjeti da se svima koji će se uključiti Wi Fi;
- „Regija” - vaš stalni asortiman;
- Preostali parametri napustiti zadano.
Kliknite "Spremi".
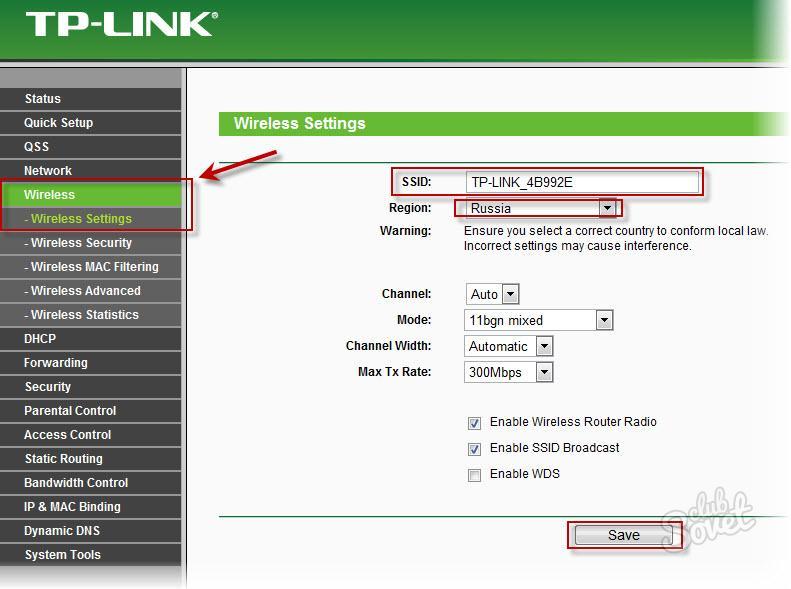
Da bi zaštitili svoju mrežu, idite na drugu stavku „Wireless Security”. Među seta mogućnosti zaštite, bolje je odabrati „WPA-PSK / WPA2-PSK”.
- U "Version" niz, izložba "WPA2-PSK";
- „PSK lozinka” je vaša lozinka. Unesite ga pomoću latinskih slova i brojeve. Ne prikazuj lozinku svakome.
Kliknite "Spremi". Sada susjedi neće se moći spojiti na mrežu.
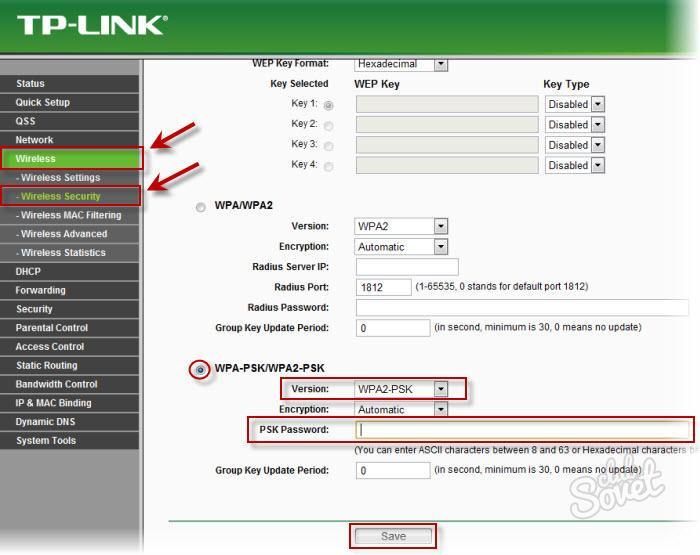
Reset Routher Postavke
Ako je potrebno resetirati sve postavke na tvornički, nije potrebno tražiti iglu i koristite gumb na kućištu - možete to učiniti preko parametara.
Položite poglavlje "Backup & Restore". Klikom na „Backup” gumb možete vratiti sve postavke, a „Restore” gumb možete vratiti parametre iz ranog spremljenu datoteku sa postavkama.































