Na prvi pogled, povezanost IP kamera može se činiti složenim i zbunjujućim, ali nije u potpunosti pošteno. U nastavku ćemo detaljno odabrati cijeli proces njegove konfiguracije, na primjeru koji ćete osigurati da ovo zanimanje ne treba mnogo vremena. Nakon ušuljanja u nizu djelovanja, možete jednostavno to učiniti opet.
Kako samostalno konfigurirati IP kameru?
Prije početka postavki povežite naš uređaj na računalo. Koristimo za ovaj posebno potreseni upleteni par (žica mora ići u kit), povezujući prikladne konektore. Ne zaboravljamo zavijati u antenu fotoaparata (ako je isporučena u rastavljenom stanju), kao i spojiti ga na 220 mrežu za napajanje. Ako je sve učinjeno ispravno, zeleni indikator svijetli na kućište, a sama uređaj će napraviti nekoliko pokreta. Čekamo dok se fotoaparat ne zaustavi i nastavi s njegovom konfiguracijom:
- uključite računalo (pretpostavljamo da imamo prozore);
- otvorite "Start" i odaberite "Svi programi";
- idemo na "Standard", nalazimo "Execute" (ili koristimo HOT KINYS WIN + R);
- u naredbenoj liniji napišite "cmd" i pošaljite na izvršenje s gumbom "OK";
- u konzoli se pojavila, mi tip IPconfig, kliknite "Enter";
- informacije će biti istaknute povezane s mrežnim vezama;
- mi smo u potrazi za odjeljak "Ethernet adapter lokalnog područja", gledamo na nizu "IPv4 adresa";
- snimanje Zapamtite IP vrijednosti (na primjer, 192.168.10.2222) i masku podmreže (na primjer 255.255.255.0.), Ili ne zatvaraju konzolu tako da ga ponovno kontaktirate;
- utvrđujemo priloženu IP kameru s diskom iz kompleta ili ga preuzmite s službenog mjesta;
- pokrenite program za kontrolu fotoaparata, idite na postavke ili pronađite u poljima sučelja za ulazak u maske podmreže koje smo naučili;
- maska dobiva nepromijenjene;
- IP adresa formiranje podataka iz računala: ako se uzima IP računala za 192.168.10, onda su prva 3 vrijednosti prenose nepromijenjen, a posljednji je izabran samovoljno (od 1 do 126, osim vrijednosti već zauzima prethodno instaliranih uređaja);
- držite sve postavki;
- ako fotoaparat zahtijeva korisničko ime i lozinku negdje, oni su Admin \\ administrator (ili registrirana u dokumentaciji);
- ponovno kameru, kliknite na „Open” gumb pored terena Unutarnji Access (na primjeru sučelja EasyN modela);
- fotoaparat će pokušati otvoriti kroz jedan od preglednika, bolje je odabrati Internet Explorer, pruža zadane programere;
- kliknite na ikonu Postavke i otići na WiFi parametara;
- skeniranje dostupne mreže, odaberite svoju i unesite pristupne lozinke;
- ako mreža nije, možete pokušati ručno odrediti svoje ime;
- zatim idite na stavku „Network Settings” i ponovno provjeriti da li je IP i maske koje smo prethodno naveden su;
- mi održavati sve promjene, ponovno fotoaparat i računalo;
- kada se uređaji su uključeni, trčanje, Internet Explorer u adresnu traku, unesite IP kamere u formatu 192.168.1.121:81, gdje 81 je luka;
- ako je sve učinjeno ispravno, fotoaparat će se emitirati sliku.
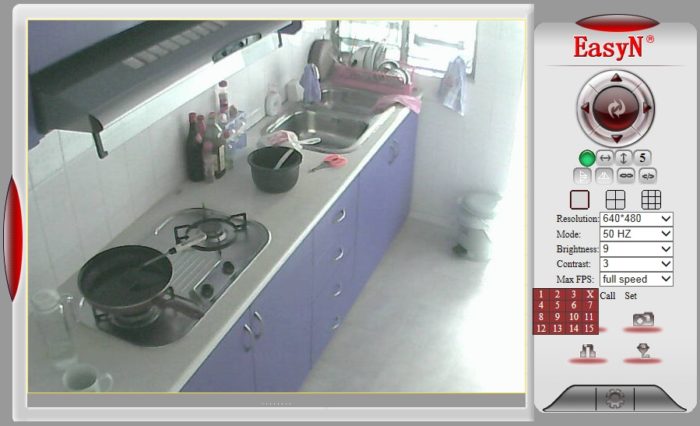
Za provjeru i razumjeti kako se to radi, možete pogledati na svijet kroz IP kamereVeć konfiguriran entuzijasta da u potpunosti iskoristiti.































Hvala vam toliko za svoj rad. Za više od šest mjeseci nije mogao spojiti fotoaparat. I ispostavilo se da se samo skinuti Escam softver, unesite fotoaparat i promijeniti IP adresu od svega po znamenku. Hvala vam opet.