Pour la plupart des utilisateurs Windows, la sécurité est un aspect extrêmement important sur lequel il est vraiment logique de faire attention. Sur des plates-formes mobiles pendant une longue période, il existe un outil de sécurité qui diffère non seulement par le niveau élevé de protection des données à caractère personnel, mais aussi d'autres avantages, par exemple, cela est commodité. Il s'agit de telles options de blocage ou protection des informations dans lesquelles l'utilisateur applique l'effort minimum. Sur Windows 10, un mot de passe est souvent utilisé comme moyen de protection, avec l'aide, bien entendu, il est possible d'assurer un niveau de sécurité acceptable.
De nombreux utilisateurs qui commencent tout juste à utiliser le système Windows 10 souhaitent se débarrasser de la protection à l'aide d'un mot de passe, dont la forme apparaît constamment lorsque vous allumez, redémarrez et dormez un ordinateur personnel. Il existe plusieurs façons efficaces avec lesquelles vous pouvez facilement supprimer le mot de passe.
À travers la configuration des comptes du système d'exploitation. Il faut dire que dans Windows 10, les développeurs ont considérablement simplifié le système de travail avec la sécurité du système. Ainsi, il est possible de désactiver le mot de passe avec un moyen extrêmement simple grâce aux paramètres des "comptes". Pour commencer, il est nécessaire d'utiliser la combinaison de touches "Win + R", après quoi la ligne de commande s'ouvrira sur laquelle Netplwiz ou Control UserPasswords2 seront écrits. Ces deux commandes sont responsables de l'activation des paramètres de compte. Dans ces paramètres, vous pouvez détecter l'élément "Nom d'utilisateur et mot de passe". Si vous supprimez une case à cocher à partir de ce point, lorsque vous allumez et redémarrez le PC, le système ne demandera pas de mot de passe. Vous pouvez également choisir des utilisateurs spécifiques du système pour lequel vous n'avez pas besoin d'entrer aucun mot de passe. Après cela, nous appliquons les modifications, le système demandera l'entrée de mot de passe, après quoi notre exigence sera exécutée. Il y a quelques restrictions à ce sujet. Par exemple, si l'ordinateur est connecté à un réseau avec un domaine, désactivez le mot de passe à l'entrée ne sera pas possible.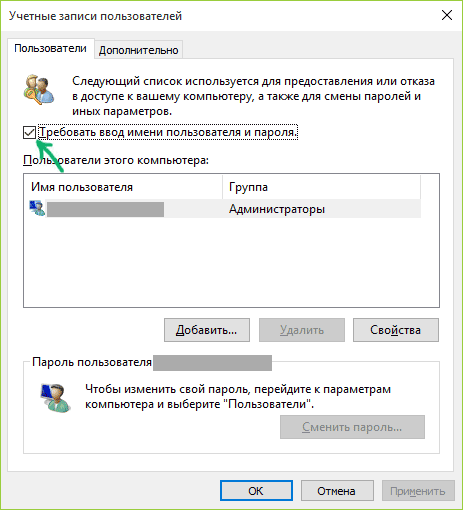
Il convient de noter que la sécurité des données personnelles est un aspect extrêmement important de l'utilisateur, il est donc pas toujours raisonnable de déconnecter le mot de passe. Il est également judicieux d'utiliser les plus récents développements pour déverrouiller l'accès aux ordinateurs. Par exemple, sur les ordinateurs qui prennent en charge l'entrée par l'écran tactile, il y a des options d'entrée expérimentales sur le compte, y compris les mots de passe graphiques.


































En fait, je suis prêt pour la transition vers Windows 10 après les sept pendant une longue période. Mais après la mise à jour, l'entrée permanente du mot de passe lors du démarrage a commencé à déranger. Et j'ai trouvé un moyen de le réinitialiser
pc-helpp.com/168-kak-otklyuchit-zapros-parolya-pri-vhode-v-opracionnoy-sisteme-windows-8.html. Après cela, l'entrée du mot de passe a disparu. Il y a plusieurs autres façons décrites dans cet article, mais celui-ci m'a semblé la plus simple.