Souvent, les utilisateurs pensent à l'accélération de la carte vidéo lorsque plusieurs FPS manquent dans le jeu, les fiches et le freinage deviennent trop fréquents. Si vous travaillez dans des photos graphiques, des vidéos, ainsi que des éditeurs 3D, ce sujet peut être très proche de vous. Cet article parle en détail sur les façons d'overclocker une carte vidéo AMD Radeon, que cela vaut la peine de le faire et que quelqu'un ne correspond pas.
Avantages et minus d'accélération carte vidéo AMD Radeon
Avant de passer directement au processus d'accélération, pensez-vous si vous en avez vraiment besoin. Standard Toutes les cartes de AMD Radeon peuvent être dispersées de 15 à 20%. Si vous êtes le propriétaire d'une bonne carte vidéo non mobile, c'est-à-dire qu'il est directement dans l'ordinateur, pas un ordinateur portable, puis certains cas peuvent accélérer à 40%. Bien sûr, à condition que vous ayez un processeur puissant.
Pour commencer, vous devez connaître la performance de votre processeur. Il arrive que toutes les performances de l'ordinateur reposent précisément dans ses capacités, pas des cartes vidéo. L'utilisateur pense qu'il devrait être débogué et dispersé l'adaptateur vidéo et, après la fin du processus, son ordinateur commence à travailler encore pire. Pourquoi cela arrive-t-il? Le fait est que lors de l'overclocking de la carte vidéo, la charge sur le processeur augmentera. Et ce n'est pas surprenant, car votre carte vidéo deviendra plus exigeante.
En plus de la charge sur le processeur, vous aurez besoin d'un peu plus de RAM gratuite. Les nouveaux processus occuperont plus de volume.
Vous ne devriez pas compter sur les changements colossaux. Si votre FPS était de 30 à 40, vous recevrez après l'overclocking 35 à 45. Si votre carte est l'une des plus récentes de la ligne Radeon, le processeur avec une fréquence d'horloge est supérieur à 3,5, vous pouvez obtenir une augmentation et 10 -12 unités FPS.
Les facteurs résultants sont une plus grande consommation d'énergie et le chauffage. Par conséquent, avant de se livrer à l'overclocking, découvrez en détail votre fréquence de processeur. Pour ce faire, il suffit d'aller à l'onglet "Système" dans le panneau de commande.

Dans la fenêtre qui apparaît, vous pouvez voir la fréquence d'horloge de votre processeur.

Carte vidéo AMD Radeon
Il existe un excellent ensemble d'utilitaires qui vous aideront à surmonter la carte vidéo Radeon. Ceux-ci comprennent: Afterburner, AMD Powertune, GPU-Boost 2.0. Laissez-nous montrer le processus d'installation et d'accélération sur l'exemple du programme Afterburner MSI, comme aujourd'hui, il affiche les meilleurs résultats et ne vous permet pas de dépasser la vitesse d'alimentation installée, ce qui peut nuire à des composants d'ordinateur ou à l'ordinateur portable.
- Téléchargez le programme du site officiel du développeur ou à partir d'une source que vous préférez.

- Ouvrez l'archive téléchargée.

- En cela, vous trouverez un fichier avec l'extension .exe. Il a besoin de vous, double-cliquez dessus pour l'installation.

- Cliquer sur Suivant pour continuer.
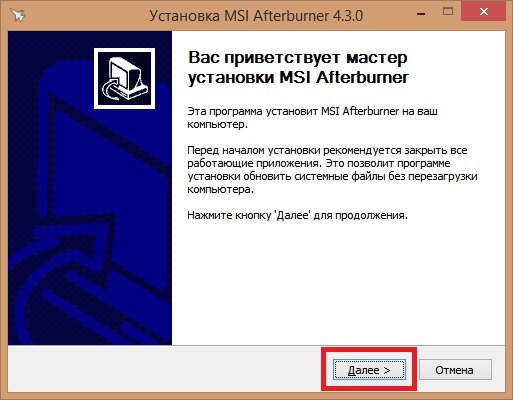
- Vous devez mettre une tique en face de la phrase "J'accepte les termes de l'accord", après cela, cliquez sur "Suivant".
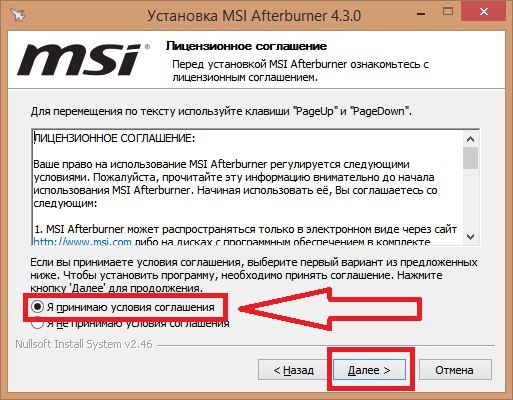
- Cochez la case en face de l'après-brûleur MSI. Faites attention à ce que vous devriez avoir un espace libre.
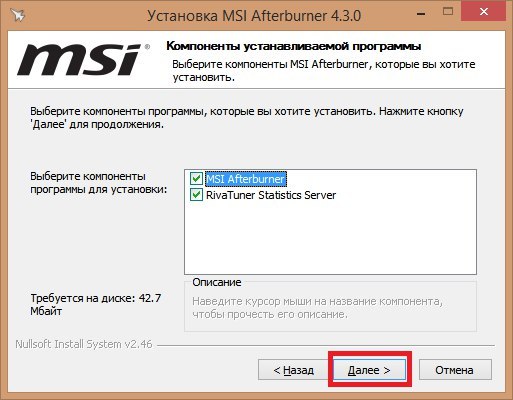
- Vous pouvez cliquer sur le bouton "Installer" et sélectionner le répertoire de programme.
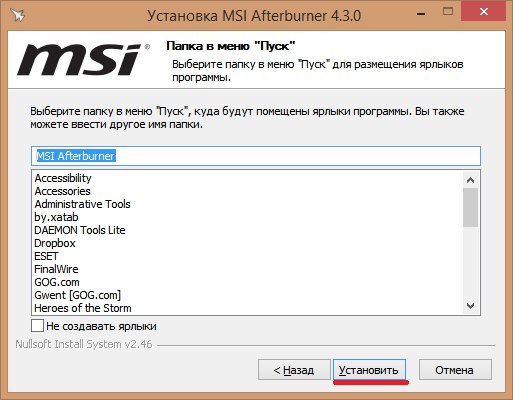
- Lorsque vous installez le répertoire, veuillez noter qu'il devrait être situé sur le disque S.
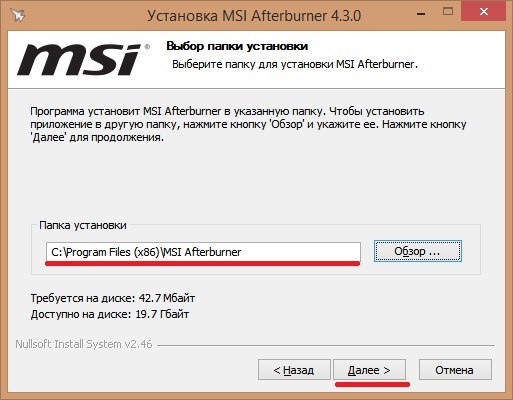
- L'installation prendra de deux minutes à dix. Après cela, l'icône du programme overclocking apparaîtra sur votre bureau. Allez-y. Vous verrez une fenêtre toujours complètement dépourvue de paramètres. Avant de les activer, consultez d'autres champs de paramètres et d'options.

- Dans les propriétés Afterburner MSI, vous trouverez cinq onglets avec diverses superstructures. Parmi eux se trouvent l'onglet "Basic", dans lequel vous pouvez configurer une compatibilité et donner une autorisation sur un autre type d'action.
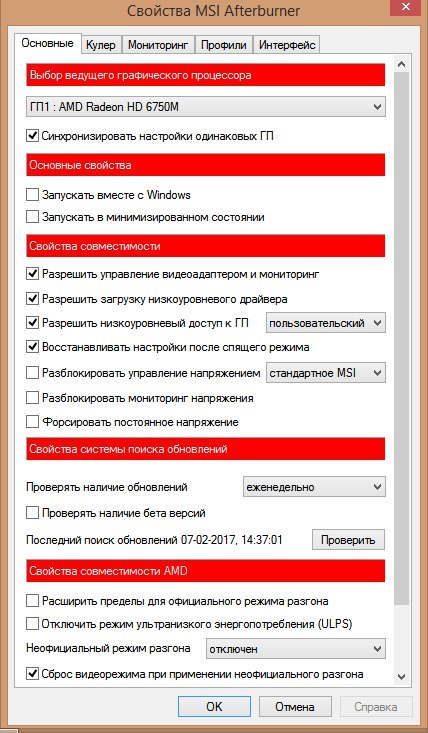
- Dans l'onglet "Surveillance", vous disposez d'un calendrier de travail, ainsi que de la définition de la fréquence de surveillance. Il est très utile lorsque vous essayez de suivre quel est le problème sur votre ordinateur.
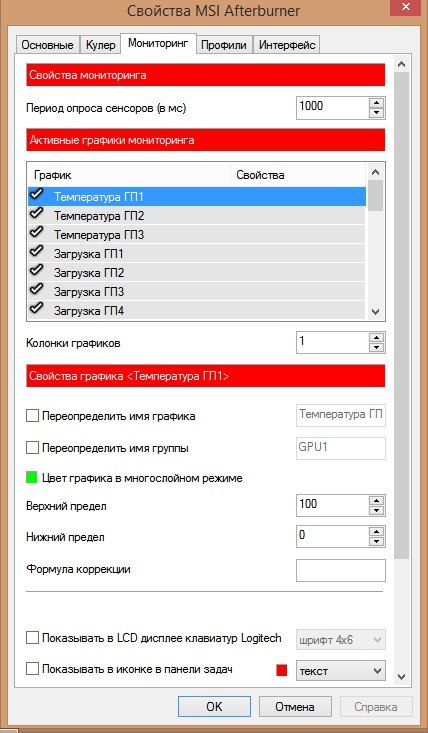
- Il y a aussi un onglet d'interface utile. De là, vous pouvez configurer la fenêtre du programme principal et placer des boutons à votre goût. Sur les côtés techniques, cela affecte peu, mais utile pour gagner du temps.
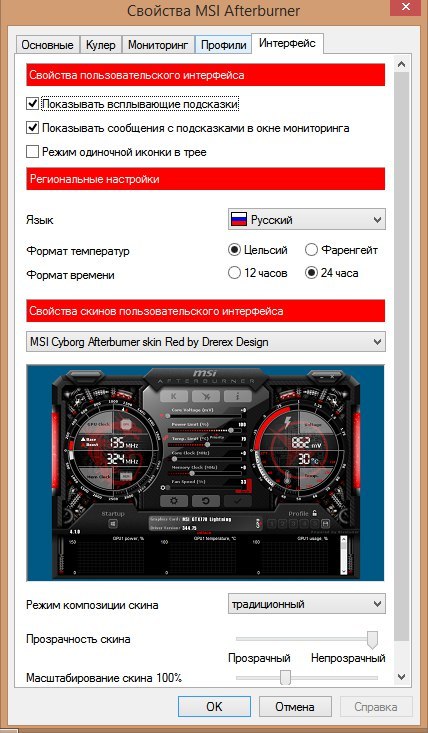
Retournez maintenant à la fenêtre principale et déplacez lentement les curseurs de programme pour accélérer. Ne les déplacez pas dans le vieux coin de droite, il ne sera pas bon d'affecter le processeur. Maintenant, allez à n'importe quel jeu ou éditeur et vérifiez les paramètres FPS.































