کار طولانی و دفاعی روی سند را می توان با فشار دادن دکمه یا مجموعه ای در سیستم به هیچ وجه به هیچ وجه کاهش داد. با این حال، اسناد نجات یافته را می توان بازسازی کرد، و در همان زمان به روش های مختلف. این کافی است که مراحل توصیف شده در دستورالعمل های زیر را انجام دهید.
آیا شما به اشتباه از ذخیره سند اجتناب کردید و آن را بسته اید؟ وحشت نکنید. بلافاصله کامپیوتر را راه اندازی مجدد کنید تا از بازنویسی داده ها جلوگیری شود. کلمه را باز کنید، و لیستی از اسناد ذخیره شده را در سمت چپ مشاهده خواهید کرد. کامل یا آخرین نسخه سند را انتخاب کنید، داده ها را کپی کنید و آنها را ذخیره کنید. اگر روش قبلی کار نکند، بررسی کنید که آیا شما ذخیره سازی خودکار دارید. برای انجام این کار، "خدمات" را انتخاب کنید - "پارامترهای" - "صرفه جویی". فرکانس صرفه جویی خودکار را مشخص کنید. علاوه بر این، شما می توانید تابع پشتیبان را تنظیم کنید تا داده ها را به آخرین تغییر ذخیره کنید. انجام این مراحل برای محافظت از خود از زیان های آینده.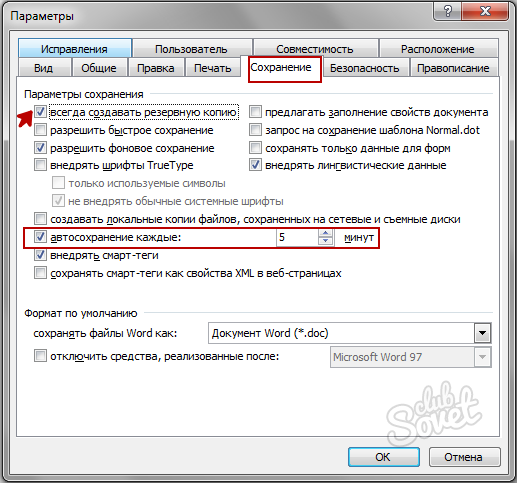
شما می توانید برای جستجوی اسناد موقت یا پشتیبان استفاده کنید. برای این کار، با کلیک بر روی کلید ترکیبی پیروزی + F. و وارد پسوند جستجو در رشته جستجو: * .tmp برای فایل های موقت و یا * .ASD. برای پشتیبان گیری. مشخص منطقه جستجو - "کامپیوتر من". در فیلتر جستجو، تعداد جمعیت فعلی انتخاب تاریخ تغییر سند، برای مثال،. "همه فایلها": نوع فایل - از طریق "باز کردن" باز کردن فایل های موجود در ورد. ذخیره اطلاعات بازیابی.توجه: اگر یکی از پوشه های مخفی شده است (به عنوان مثال، APPDATA)، دکمه "مرتب" - "پارامترهای پوشه" - "نمایش" و "نمایش فایل های مخفی، پوشه ها و دیسک های" تابع را انتخاب کنید. حالا شما می توانید از طریق کلام باز کردن هر پوشه پنهان است.
لازم به ذکر است که فایل های با پسوند .asd * در بسته شدن صحیح از ویرایشگر حذف شده، اما در سیستم شکست ذخیره می شود. بنابراین، با خطا، بسته شدن برنامه بدون ذخیره، شما بعید است برای تشخیص این کپی از سند است. در این مورد، مرحله بالا شرح داده شده است برای فعال کردن تابع پشتیبان گیری در پارامترهای ورد. آیا زمان بر تنظیمات، نشان می دهد که فرکانس ذخیره سازی خودکار و اتصال دیگر توابع مفید درک نیست. در بسیاری از موارد، آن را بسیار آسان تر برای جلوگیری از دست دادن داده ها از پس از آن به آنها بازگرداند.





































بسیاری از تشکر برای علم