بازگرداندن بخش های شکسته به گسترش زندگی هارد دیسک خود کمک می کند و حتی برخی از فایل های قبلا از دست رفته را بازیابی می کند. با این حال، شما باید به یاد داشته باشید که این یک کسب و کار مسئول و بسیار خطرناک است، زیرا با فشار دادن دکمه های اشتباه، شما می توانید هارد دیسک خود را از دست ندهید. به طور دقیق بر اساس دستورالعمل های ارائه شده در این مقاله پیروی کنید و می توانید برخی از بخش های شکسته را بازگردانید. قبل از شروع، نرم افزار را انتخاب کنید، که با آن بخش ها را بازگردانید. انتخاب شما دارای بسیاری از برنامه های راحت است: ویکتوریا، HDAT2، HDDregenerator.
نحوه بازگرداندن بخش هارد دیسک شکسته با استفاده از HDAT2
کار با این ابزار، حضور یک دیسک بوت، یا درایو فلاش بوت را نشان می دهد. چگونه می توانم آنها را بنویسم، شما در مقاله دیگری یاد خواهید گرفت نحوه ایجاد یک درایو فلاش بوت. برنامه Daemon Tools باید بر روی کامپیوتر شما یا Ultra ISO نصب شود.
- برنامه HDAT2 را از سایت رسمی دانلود کنید https://hdat2.com.
- شما نیاز به بخش "CD / DVD بوت ISO" دارید.
- آخرین نسخه ای را که در فرمت ISO قرار دارد، دانلود کنید، نه SFX.

- در پوشه دانلود، فایل خود را پیدا کرده و آن را با استفاده از ابزار Daemon یا نرم افزار دیگر برای نصب تصاویر باز کنید.

- یک دیسک تمیز بگیرید و روی فیلد "رکورد دیسک" کلیک کنید.

لطفا توجه داشته باشید که تمام کار بیشتر با این ابزار به طور کامل در BIOS برگزار می شود. با دقت بخوانید در آن زمینه هایی که کلیک کنید.
- برای شروع، کامپیوتر را خاموش کنید و به BIOS وارد شوید. هر برند کامپیوتری دارای دکمه های ورود به سیستم خود است. سعی کنید F12 یا F7 را امتحان کنید و بهتر از آن در اینترنت بخوانید.
- وارد کردن BIOS، روش بوت سیستم را انتخاب کنید - CD / DVD، و سپس دستور HDAT2 را وارد کنید، همانطور که در تصویر زیر.
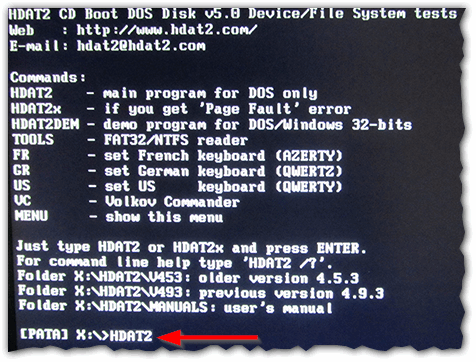
- پس از آن، منو را با درایوهای سخت که به کامپیوتر شما متصل هستند، ظاهر می شود. اگر او تنها باشد، نباید هیچ مشکلی با انتخاب داشته باشید. روی هارد دیسک خود کلیک کنید و Enter را فشار دهید.
- در پنجره ای که ظاهر می شود، رشته منوی پنهان را انتخاب کنید.

- در حال حاضر کامپیوتر خود را بر روی بخش های شکسته تست کنید. حتی اگر تعداد دقیق آنها را بدانید، آزمون هنوز هم باید انجام شود، زیرا برنامه لازم است تا مشکل را از بین ببرد. روی "تست قدرتمند خواندن / نوشتن / خواندن / مقایسه" کلیک کنید

- این همه است روی خط اول کلیک کنید، همانطور که در تصویر نشان داده شده است تا بخش های خود را تعمیر کنید. لطفا توجه داشته باشید که مدت زمان زیادی طول می کشد، بنابراین شما می توانید لپ تاپ را به طرف فشار دهید و کسب و کار خود را انجام دهید. به محض این که برنامه کار را با بخش های بد انجام می دهد، فراموش نکنید که سیستم بارگیری را با CD بارگذاری نکنید، بلکه از هارد دیسک.

نحوه بازیابی بخش هارد دیسک شکسته با استفاده از HDD Regenerator
شروع به کار با این ابزار، شما می توانید یک مقاله فله در مورد کار خود را به تقریبا تصور ساختار برنامه را بخوانید: نحوه استفاده از HDD Regenerator. به علاوه آب و برق این است که شما مجبور نیستید یک درایو فلش یا دیسک قابل بوت ایجاد کنید و از زیر BIOS بروید. کاربران با تجربه توجه داشته باشید که این برنامه واقعا مشکل را با demagnetization تصحیح می کند، و نه فقط بخش های بد را خاموش می کند.
برنامه را در اینترنت دانلود کنید، به یاد داشته باشید که تنها اولین استفاده از آن رایگان است. اگر می خواهید دوباره بخش های شکسته را منتقل کنید، پس از آن نرم افزار باید خریداری شود.
نصب برنامه چند ثانیه طول می کشد.
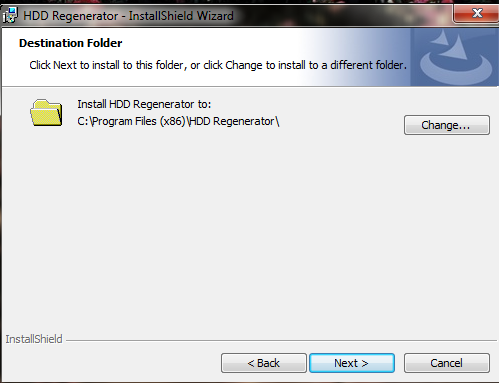
با دقت در رابط پنجره نگاه کنید:
- دکمه سمت چپ "فلش USB Bootable" به شما کمک می کند تا یک درایو فلش بوت را برای کار با برنامه BIOS ایجاد کنید.
- راست "CD / DVD قابل بوت" یک دیسک بوت را برای اهداف مشابه ایجاد می کند.
- خط بالا به شما اجازه می دهد تا از زیر محور ویندوز کار کنید که موجب صرفه جویی در زمان می شود.
روی رشته بالا کلیک کنید.
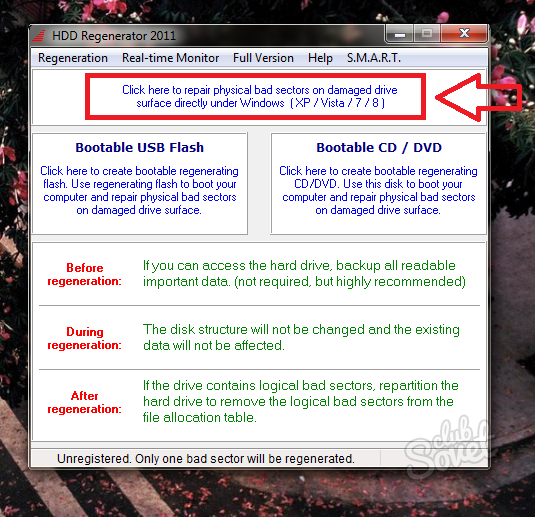
هارد دیسک خود را انتخاب کنید این مدل، تعداد حافظه و تمام بخش ها نوشته خواهد شد. فقط دوبار روی آن کلیک کنید

لطفا توجه داشته باشید تمام پنجره ها باید بسته شوند، و تمام فرآیندها متوقف می شوند. فقط پس از آن شما می توانید شروع به کار با بخش ها - هارد دیسک باید به عنوان تخلیه شود.
نقطه دوم را در منوی انتخاب کنید که به نظر می رسد "اسکن عادی (با / بدون تعمیر) است." این گزینه بخش های شکسته را به طور مستقیم در طول فرایند اسکن تمام بخش های هارد دیسک ذخیره می کند. لطفا توجه داشته باشید که ماوس در این برنامه کار نمی کند. شما باید شماره 2 را وارد کنید، سپس Enter را فشار دهید.

در حال حاضر شما نیاز به آیتم "اسکن و تعمیر" برای تایید قصد اصلاح تمام بخش ها. شماره 1 را وارد کنید
شما همچنین می توانید شماره 3 را وارد کنید تا آیتم "بازسازی تمام بخش ها" را فعال کنید. این گزینه باعث جلوگیری از همه بخش ها می شود، حتی اگر آنها شکسته نشوند. این مناسب تر خواهد بود برای کاربران با تجربه که می توانند به طور مستقل با مشکلات احتمالی در روند بازسازی مقابله کنند.

حالا شما باید شروع اسکن را انتخاب کنید:
- نقطه در شماره 1 "شروع بخش 0" شروع به اسکن و درمان از همان ابتدا.
- نسخه دوم "START START ***" اسکن گذشته را ادامه می دهد اگر به یک دلیل یا دیگری قطع شود.
- و سومین مورد "تنظیم بخش های شروع / پایان به صورت دستی" به شما اجازه می دهد تا محدوده ی چک کردن بخش ها را به صورت دستی وارد کنید.
با انتخاب اولین مورد بهتر از همان ابتدا شروع کنید.

فرایند فورا شروع می شود، شما فقط صبر کنید.
































