برای اکثر کاربران ویندوز، امنیت یک جنبه بسیار مهم است که در آن واقعا منطقی است که توجه شود. در سیستم عامل های موبایل برای مدت زمان طولانی یک ابزار امنیتی وجود دارد که نه تنها با سطح بالایی از حفاظت از اطلاعات شخصی متفاوت است، بلکه دارای مزایای دیگری نیز وجود دارد، به عنوان مثال، این راحتی است. این در مورد چنین گزینه های مسدود کردن یا حفاظت از اطلاعات است که در آن کاربر حداقل تلاش را اعمال می کند. در ویندوز 10، رمز عبور اغلب به عنوان وسیله حفاظت استفاده می شود، البته، البته، ممکن است سطح قابل قبول امنیتی را تضمین کند.
بسیاری از کاربران که فقط شروع به استفاده از سیستم ویندوز 10 می کنند، مایل به خلاص شدن از حفاظت از حفاظت با استفاده از رمز عبور، فرم آن به طور مداوم ظاهر می شود زمانی که شما روشن، راه اندازی مجدد و خواب کامپیوتر شخصی. چندین راه موثر وجود دارد که به راحتی می توانید رمز عبور را حذف کنید.
از طریق راه اندازی حساب های سیستم عامل. باید گفت که در ویندوز 10، توسعه دهندگان به طور قابل توجهی سیستم کار با امنیت سیستم را ساده کرده اند. بنابراین، ممکن است رمز عبور را با یک راه بسیار ساده از طریق تنظیمات "حساب ها" غیرفعال کنید. برای شروع، لازم است که از ترکیب کلید "Win + R" استفاده کنید، پس از آن خط فرمان باز می شود که NetPLWIZ یا کنترل userpasswords2 نوشته شده است. این دو دستورات مسئول فعال سازی تنظیمات حساب هستند. در این تنظیمات، می توانید آیتم "نیاز به نام کاربری و رمز عبور" را شناسایی کنید. اگر شما یک کادر را از این نقطه حذف کنید، پس از روشن شدن و راه اندازی مجدد کامپیوتر، سیستم رمز عبور را درخواست نمی کند. شما همچنین می توانید کاربران خاصی از سیستم را انتخاب کنید که لازم نیست هر کلمه عبور را وارد کنید. پس از آن، ما تغییرات را اعمال می کنیم، سیستم ورودی رمز عبور را درخواست می کند، پس از آن نیاز ما اعدام خواهد شد. در این مورد محدودیت هایی وجود دارد. به عنوان مثال، اگر کامپیوتر به یک شبکه متصل شود، پس از آن، رمز عبور را در ورودی غیرفعال کنید، امکان پذیر نخواهد بود.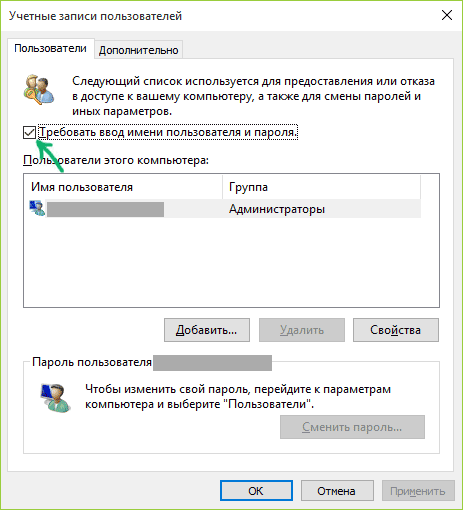
شایان ذکر است که امنیت اطلاعات شخصی کاربر، جنبه بسیار مهمی است، بنابراین همیشه منطقی نیست که رمز عبور را قطع کنید. همچنین منطقی است که از آخرین تحولات استفاده کنید تا دسترسی به کامپیوتر را باز کنید. به عنوان مثال، در رایانه هایی که از طریق صفحه لمسی از ورودی اطلاعات پشتیبانی می کنند، گزینه های ورودی تجربی به حساب، از جمله رمزهای عبور گرافیکی وجود دارد.

































در حقیقت، من آماده انتقال به ویندوز 10 پس از هفتم برای مدت زمان طولانی است. اما پس از به روز رسانی، ورود دائمی رمز عبور هنگام شروع به زحمت. و من راهی برای بازنشانی آن پیدا کردم
pc-helpp.com/168-kak-otklyuchit-zapros-parolya-pri-vhode-v-opracionnoy-sisteme-windows-8.html. پس از آن، ورودی رمز عبور ناپدید شد. چندین روش دیگر در این مقاله توضیح داده شده است، اما این یکی به نظر من ساده ترین بود.