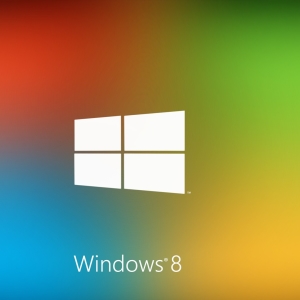برای اکثر صاحبان کامپیوتر های شخصی، عدم دسترسی به اینترنت از همه دستگاه های تلفن همراه به یک فاجعه مشابه است. هر خانه روترهایی دارد که نرخ انتقال داده های عالی را ارائه می دهند، صرف نظر از اینکه چند دستگاه در حال حاضر به آنها متصل می شوند.
شرایطی وجود دارد که روتر وجود ندارد و اینترنت را از طریق Wi-Fi توزیع می کند، هنوز لازم است. با استفاده از این وضعیت، توصیه می شود از یک لپ تاپ خانگی در حال اجرا در ویندوز 10، عملا یک نقطه کامل برای توزیع اینترنت بی سیم باشد. این اتفاق افتاد که در اینترنت گزینه های زیادی برای ایجاد یک نقطه Wi-Fi بر اساس یک لپ تاپ وجود دارد، اما اکثر آنها کار نمی کنند. بر این اساس، احتمال 100٪ ایجاد چیزی مشابه بسیار زیاد نیست.
توزیع Wi-Fi در ویندوز 10 از طریق یک لپ تاپ
اول از همه، شما باید یک لپ تاپ مدرن، و همچنین اتصال به اینترنت پایدار سیم داشته باشید. بعد، به طور مستقیم به پیکربندی اتصال اینترنت بی سیم بروید.
- برای شروع، شما باید Wi-Fi را بر روی کامپیوتر خود فعال کنید. پس از آن، شما باید خط فرمان را از طرف مدیر باز کنید (شما می توانید از ترکیب کلید Win + X استفاده کنید).
- بعد، ما باید چندین تیم را برآورده کنیم که عملکرد شبکه آینده بستگی دارد. اول از همه، شما باید وارد کنید "Netsh WLAN SET HostedNetWork Mode \u003d اجازه ssid \u003d" name1 "key \u003d" 11111111 "keyusage \u003d persistent" (بدون نقل قول ها). پس از وارد شدن، کلید Enter را فشار دهید. در این دستور "name1" یک نام شبکه است، و یکی از یک رمز عبور است که البته، اگر شبکه بی سیم کامپیوتر به طور منظم استفاده شود، باید کمی مشکل تر باشد. پس از تکمیل فرمان، تأیید باید به نظر برسد که در طول پردازش هیچ خطایی وجود نداشت.
- در پاراگراف آخر، ما یک شبکه ایجاد کرده ایم، و اکنون لازم است که آن را راه اندازی کنیم. برای انجام این کار، ما باید دستور "Netsh WLAN START HostedNetWork" را ثبت کنیم. خط فرمان اعلام خواهد کرد که شبکه راه اندازی شده است.
- اگر همه چیز در موارد قبلی درست انجام شود، اکنون کامپیوتر شخصی شبکه بی سیم را توزیع خواهد کرد. ممکن است از آن استفاده کنید، اما هنوز هیچ اینترنت وجود نخواهد داشت.
- شما باید به "مرکز کنترل دسترسی شبکه و مشترک" بروید. به این بخش از آیکون مربوطه در نوار وظیفه بروید. "تغییر تنظیمات آداپتور" را انتخاب کنید. اغلب آداپتور استاندارد "اترنت" نامیده می شود، ما باید خواص خود را انتخاب کنیم. در بخش "دسترسی"، گزینه "اجازه سایر کاربران شبکه را برای استفاده از اتصال اتصال به اینترنت به این کامپیوتر انتخاب کنید."
- حالا شما باید دوباره از طریق خط فرمان دوباره خاموش شوید و دوباره روشن کنید. این توسط تیم ها انجام می شود "Netsh WLAN STOP HostedNetWork" و "Netsh WLAN START HostedNetWork". بعد، شما می توانید از طریق یک گوشی هوشمند، یک قرص یا لپ تاپ دیگر آزادانه به شبکه متصل شوید.
باز هم لازم است که روشن شود که به دلایل مختلف Wi-Fi ممکن است کار نکند، زیرا کامپیوتر شخصی خودش تحت چنین توابع "تیز" نیست.