SmartScreen - یک فیلتر ویژه در ویندوز 8 و 10، طراحی شده برای محافظت از کامپیوتر شما از نرم افزار مخرب است. از سوی دیگر، اغلب در برنامه های کاملا بی ضرر کار می کند که به سادگی به او ناشناخته است. بعد، ما به شما جزئیات می دهیم که چگونه آن را غیرفعال کنید و برنامه های کاربردی را بدون محدودیت نصب کنید.
غیر فعال کردن smartscreen در ویندوز 8
لازم به دانستن اینکه شما می توانید برنامه دلخواه را نصب کنید و بدون خاموش شدن فیلتر کامل نصب کنید. برای انجام این کار، به اندازه کافی برای دیدن صفحه نمایش هشدار، فقط بر روی لینک "بیشتر" کلیک کنید و "به هر حال اجرا" را انتخاب کنید. با استفاده از این روش، سیستم همچنان محافظت می شود. اگر هنوز میخواهید SmartScreen را کاملا غیرفعال کنید:
- ما "شروع" را باز می کنیم، به "کنترل پنل" بروید؛
- ما "مرکز پشتیبانی" را پیدا می کنیم (یا روی جعبه اطلاع رسانی در سینی کلیک کنید)؛
- در لیست سمت چپ بر روی "تغییر پارامترهای SmartSkin" آیتم؛
- در اینجا ما انتخابی را در رابطه با رفتار صفحه نمایش انتخاب می کنیم (نیاز به تایید مدیر برای راه اندازی برنامه، نیازی به هشدار نداریم، هیچ چیز را غیر فعال کنید)؛
- برای ذخیره تغییرات روی "OK" کلیک کنید.

غیر فعال کردن smartscreen در ویندوز 10
ویژگی قطع اتصال این فیلتر در "ده ها" دروغ در این واقعیت است که آن را نه تنها در سیستم عامل خود، بلکه به طور جداگانه در مرورگر مایکروسافت EDGE، و همچنین فروشگاه App کار می کند. راه تبدیل آن در سیستم عامل، شبیه به بررسی شده برای ویندوز 8 است:
- به "کنترل پنل" بروید
- بعد، "امنیت و خدمات" را انتخاب کنید؛
- در داخل، پارامترهای "تغییر SmartScreen" تغییر می یابیم (برای ادامه کار، حقوق مدیر مورد نیاز است)؛
- یکی از موارد را انتخاب کنید: نیاز به تایید \\ Warn \\ غیر فعال کنید.
SmartScreen در ویرایشگر سیاست گروه غیر فعال است (اگر اولین راه در دسترس نیست):
- wIN + R را فشار دهید و دستور gpedit.msc را وارد کنید؛
- در پنجره پیکربندی سیستم، ما به "الگوهای اداری" -\u003e "ویندوز" اجزای "-\u003e" اکسپلورر "بروید؛
- در سمت راست ما پارامتر "پیکربندی ویندوز SmartScreen" را پیدا می کنیم و روی آن دوبار کلیک می کنیم؛
- مورد "غیر فعال" را انتخاب کنید و تغییرات را ذخیره کنید.
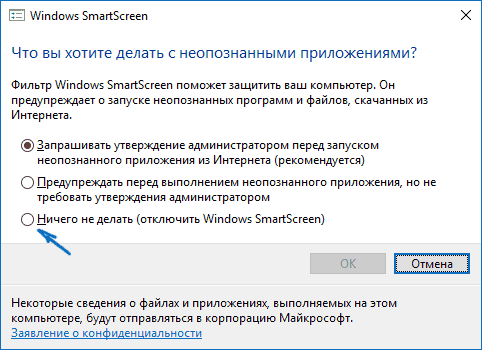
SmartScreen را برای برنامه های کاربردی و فروشگاه وب خاموش کنید
گاهی اوقات فیلتر می تواند یک سوء استفاده از برنامه هایی را که به آدرس های ناآشنا تجدید نظر می کنند تحریک کند. در این مورد:
- روی Win + I برای رفتن به "پارامترها" کلیک کنید؛
- به برگه "حریم خصوصی" بروید -\u003e "General"؛
- ما آیتم "فعال کردن فیلتر SmartScreen را برای بررسی محتوای وب فعال می کنیم ... از فروشگاه ویندوز" و قرار دادن قرار داده شده در کنار نوار لغزنده به موقعیت "غیر فعال".
به طور جداگانه صفحه نمایش هوشمند را از مرورگر Microsoft Edge ساخته شده حذف کنید:
- روی دکمه تنظیمات در گوشه سمت راست بالای پنجره کلیک کنید.
- برو به "پارامترها"؛
- لیست برگ به پایان، روی "نمایش اضافی" کلیک کنید؛
- بازگشت به پایین و کشیدن نوار لغزنده smartscreen را به "خاموش" بکشید.

اگر سفر SmartScreen کار نمی کند
این اتفاق می افتد که در پنجره انتخاب پارامتر از طریق کنترل پنل باز، همه موارد (درخواست درخواست، اطلاع، غیر فعال کردن) غیر فعال هستند. چه کاری باید در این مورد انجام دهید؟
- ویرایشگر رجیستری را با دکمه های Win + R و فرمان Regedit اجرا کنید.
- بخش باز HKEY_LOCAL_MACHINE \\ Software \\ Policies \\ Microsoft \\ Windows \\ System.
- یک پارامتر پیدا کنید enablesmartscreenو حذف آن.
- راه اندازی مجدد کامپیوتر
- راه اندازی سردبیر سیاست محلی گروه (WIN + R و gpedit.msc).
- به "پیکربندی کامپیوتر" بروید -\u003e "قالب های اداری" -\u003e "اجزای ویندوز" -\u003e "اکسپلورر".
- برای پارامتر "پیکربندی ویندوز SmartScreen"، "غیرفعال" را انتخاب کنید.

از آنجایی که صفحه نمایش هوشمند باید کاملا غیر فعال شود، بیشتر به برنامه های نصب شده مربوط است. آنها را فقط از سایت های رسمی نوسان کنید.































