روتر TP-LINK در میان اکثر محبوب هستند. آنها بسیار آسان برای پیکربندی و راحتی استفاده کنید. اگر شما خریداری یکی از این مودم، اما نمی دانم چگونه آن را پیکربندی - این مقاله به شما کمک خواهد کرد. باز کردن روتر TP-LINK و سر به کابل از اینترنت می باشد.
چگونه برای اتصال روتر TP-LINK
به طوری که شبکه Wi Fi را گسترش به کل خانه، و شما می توانید چندین کامپیوتر به مودم متصل شود، شما نیاز به اتصال به درستی. اول از همه، چک کردن طرح تقریبی از اتصالات در مودم در تصویر زیر. بسته به مدل، ورودی ممکن است متفاوت باشد، اما نه خیلی زیاد.
- شبکه فعال کردن و غیر فعال کردن دکمه. می توان برای راه اندازی مجدد مودم؛
- اتصال برای کابل برق، که منجر به یک سوکت.
- جایی برای یک کابل WAN، که از دیوار امتداد و به اینترنت متصل؛
- چند کابل LAN شما می توانید به این اتصالات را وارد کنید، آنها کشش به کامپیوتر؛
- دومین دکمه QSS معمولا شامل - این یک تکنولوژی اتصال Wi Fi توسط یک شبکه بسته است.
- کوچکترین فشار دهید که می تواند تنها با ناخن یا سوزن فشرده استفاده می شود برای تنظیم مجدد تمام تنظیمات روتر.
نگاهی به کابل از اینترنت و قرار دادن آن را به کانکتور 3. کابل ورودی 2 قرار دادن به سوکت و روشن کردن روتر با فشار دادن دکمه 1. اگر می خواهید به استفاده از تنها شبکه Wi Fi - بدون نیاز به اتصال دیگر، اما اگر شما می خواهید به کشش دیگر کابل LAN به کامپیوتر، و سپس آنها را وارد بلافاصله در ورودی 4.

چگونه برای پیکربندی مودم TP-LINK
هنگامی که تمام کابل های لازم شما متصل شده و تبدیل بر روی مودم، شما می توانید در کامپیوتر نشسته و شروع به راه اندازی شبکه.
نخست تنظیمات را با باز کردن مرورگر وارد کنید و وارد این بندر را در نوار آدرس:
- 192.168.1.1;
- 192.168.0.1.
یکی از گزینه های قطعا تنظیمات را باز خواهد کرد. اول، پنجره ورود به سیستم قبل از شما به نظر می رسد. "مدیریت" بدون نقل قول و با یک حرف کوچک: به طور پیش فرض، رمز عبور و ورود به همان است. بعد شما می توانید این پارامترها را تغییر دهید.
حالا که شما وارد تنظیمات اصلی TP اصلی شد، به بخش "شبکه" بروید. از لیست کشویی، بخش "WAN" را انتخاب کنید.
در خط اول "نوع اتصال WAN" پارامتر "PPPoE" را انتخاب کنید.
ورود و رمز عبور را از شبکه خود وارد کنید. شما این اطلاعات را در مستندات از ارائه دهنده پیدا خواهید کرد یا با خط تلفن تماس بگیرید.
در ردیف "WAN Connection" ردیف، "اتصال به طور خودکار" را تایپ کنید. روی "ذخیره" کلیک کنید.
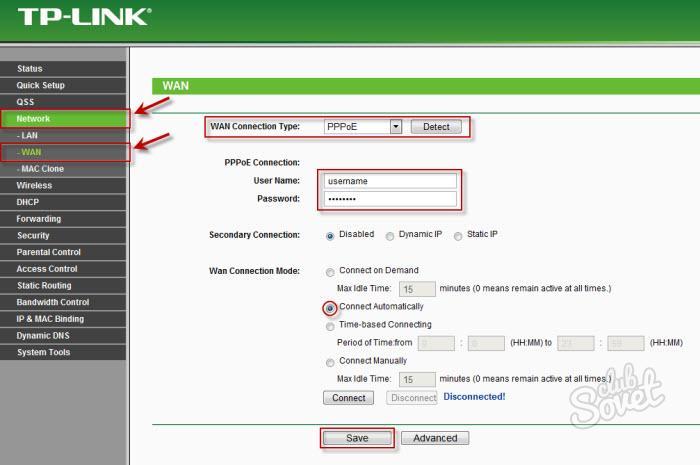
حالا شما باید آدرس خشخاش را کپی کنید. در مورد برگه "Mac Clone" بروید و روی دکمه "Clone Mac Adress" کلیک کنید. روی "ذخیره" دوباره کلیک کنید.
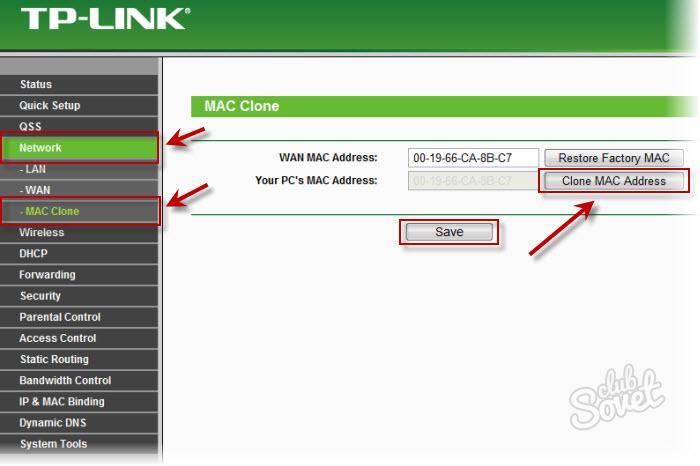
نحوه پیکربندی Wi Fi بر روی روتر لینک TP
حالا شما می توانید شبکه بی سیم را روی روتر خود پیکربندی کنید. به برگه "بی سیم" بروید، و سپس در بخش "تنظیمات بی سیم".
- در فیلد "SSID"، نام شبکه خود را بنویسید، که به هر کسی که به Wi Fi تبدیل خواهد شد، دیده می شود؛
- "منطقه" - محدوده ثابت شما؛
- پارامترهای باقی مانده به طور پیش فرض را ترک می کنند.
روی "ذخیره" کلیک کنید.
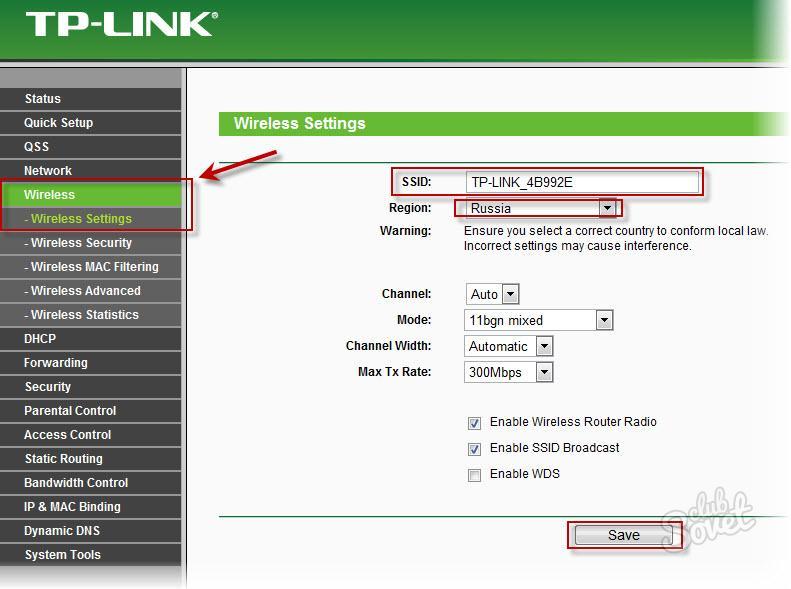
برای محافظت از شبکه خود، به بخش دیگری "امنیت بی سیم" بروید. در میان مجموعه ای از گزینه های حفاظت، بهتر است "WPA-PSK / WPA2-PSK" را انتخاب کنید.
- در رشته "نسخه"، نمایش "WPA2-PSK"؛
- "PSK Password" رمز عبور شما است. آن را با استفاده از حروف و اعداد لاتین وارد کنید. رمز عبور را برای هر کسی نشان ندهید
روی "ذخیره" کلیک کنید. در حال حاضر همسایگان قادر به اتصال به شبکه شما نخواهند بود.
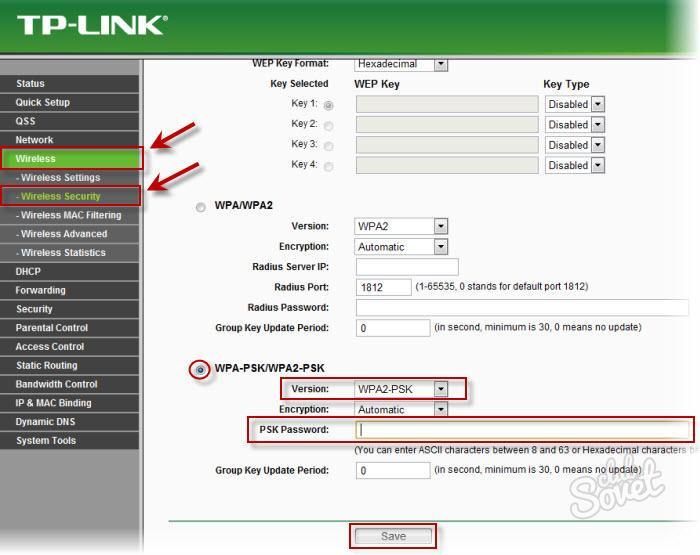
تنظیمات ردیف را بازنشانی کنید
اگر شما نیاز به بازنشانی تمام تنظیمات به کارخانه، لازم نیست به دنبال یک سوزن و استفاده از دکمه در مسکن - شما می توانید آن را از طریق پارامترها انجام دهید.
بخش "پشتیبان گیری و بازگرداندن" را بگذارید. با کلیک بر روی دکمه "پشتیبان" شما می توانید تمام تنظیمات را رول کنید، و دکمه Restore شما می توانید پارامترها را از یک فایل ذخیره شده اولیه با تنظیمات بازگردانید.































