در نگاه اول ، اتصال دوربین IP ممکن است پیچیده و گیج کننده به نظر برسد ، اما این کاملاً عادلانه نیست. در زیر ما به تفصیل کل فرآیند پیکربندی آن را می نویسیم ، در مورد نمونه ای که خواهید دید - این درس زمان زیادی نخواهد برد. هنگامی که دنباله اقدامات را درک کردید ، می توانید به راحتی دوباره این کار را انجام دهید.
چگونه خودتان دوربین IP را تنظیم کنیم؟
قبل از ادامه تنظیمات ، دستگاه خود را به رایانه شخصی وصل می کنیم. ما برای این یک جفت پیچ خورده مخصوص فشرده شده (سیم باید گنجانده شود) استفاده می کنیم و اتصالات مناسب را به هم وصل می کنیم. فراموش نکنید که آنتن را درون دوربین پیچ کنید (اگر در حالت جدا شده تهیه شده بود) ، و همچنین آن را برای تغذیه به شبکه 220 وصل کنید. اگر همه چیز به درستی انجام شود ، یک نشانگر سبز روی این پرونده روشن می شود و خود دستگاه چندین حرکات ایجاد می کند. ما منتظر هستیم که دوربین متوقف شود و به پیکربندی آن ادامه دهد:
- ما کامپیوتر را روشن می کنیم (فرض می کنیم که ویندوز داریم) ؛
- "شروع" را باز کنید و "همه برنامه ها" را انتخاب کنید.
- ما به "استاندارد" می رویم ، "اجرای" را پیدا می کنیم (یا از کلیدهای داغ Win+R استفاده می کنیم).
- در خط فرمان ، ما "CMD" را می نویسیم و برای اجرای دکمه "OK" ارسال می کنیم.
- در کنسولی که ظاهر می شود ، ما IPConfig را جمع می کنیم ، روی "Enter" کلیک می کنیم.
- اطلاعات مربوط به اتصالات شبکه نمایش داده می شود.
- ما به دنبال بخش "منطقه محلی آداپتور اترنت" (اتصال توسط شبکه محلی) هستیم ، در خط "IPv4-Address" جستجو کنید.
- ضبط \\ مقادیر IP (به عنوان مثال ، 192.168.10.222) و آهنگ های ماسک (به عنوان مثال ، 255.255.255.0) ، یا کنسول را ببندید تا دوباره با آن تماس بگیرید.
- نرم افزار متصل شده به دوربین IP را از دیسک از کیت نصب کنید ، یا آن را از سایت رسمی بارگیری کنید.
- ما برنامه ای را برای کنترل دوربین راه اندازی می کنیم ، به تنظیمات می رویم یا برای ورود به IP / ماسک های زیر شبکه ، که در بالا آموختیم ، در قسمت های رابط آن پیدا می کنیم.
- ما ماسک را بدون تغییر جمع می کنیم.
- ما آدرس IP را بر اساس داده ها با رایانه شخصی تشکیل می دهیم: اگر رایانه برای 192.168.10 پذیرفته شود ، 3 مقدار اول را بدون تغییر منتقل می کنیم و دومی به طور خودسرانه انتخاب می کنیم (از 1 به 126 ، به استثنای مقادیر قبلاً توسط دستگاه های نصب شده قبلاً اشغال شده است) ؛
- ما تمام تنظیمات ساخته شده را ذخیره می کنیم.
- اگر دوربین درخواست ورود و رمز عبور را در هر کجا داشته باشد ، به طور پیش فرض آنها مدیر \\ مدیر هستند (یا در اسناد ثبت شده اند).
- راه اندازی مجدد دوربین ، روی دکمه "باز" \u200b\u200bدر نزدیکی قسمت "دسترسی درونی" (به عنوان مثال رابط مدل ها از Easyn) کلیک کنید.
- این دوربین سعی خواهد کرد از طریق یکی از مرورگرها باز شود ، بهتر است Internet Explorer را انتخاب کنید ، که توسط توسعه دهندگان پیش فرض تهیه شده است.
- ما روی نماد تنظیمات کلیک می کنیم و به پارامترهای WiFi می رویم.
- ما شبکه های موجود را اسکن می کنیم ، خودمان را انتخاب می کنیم و رمز ورود دسترسی را وارد می کنیم.
- اگر شبکه در آن قرار نگیرد ، می توانید نام آن را به صورت دستی مشخص کنید.
- در مرحله بعد ، به مورد "تنظیمات شبکه" بروید و دوباره بررسی کنید ، آیا IP و Mask با مواردی که در بالا ذکر کردیم مطابقت دارد.
- ما همه تغییرات را ذخیره می کنیم ، دوربین و رایانه را دوباره راه اندازی می کنیم.
- هنگامی که دستگاه ها روشن شدند ، اینترنت اکسپلورر را راه اندازی کنید و در خط آدرس آن ، دوربین های IP را در قالب 192.168.1.121:81 وارد می کنیم ، جایی که 81 درگاه است.
- اگر همه چیز به درستی انجام شود ، دوربین تصویر را پخش می کند.
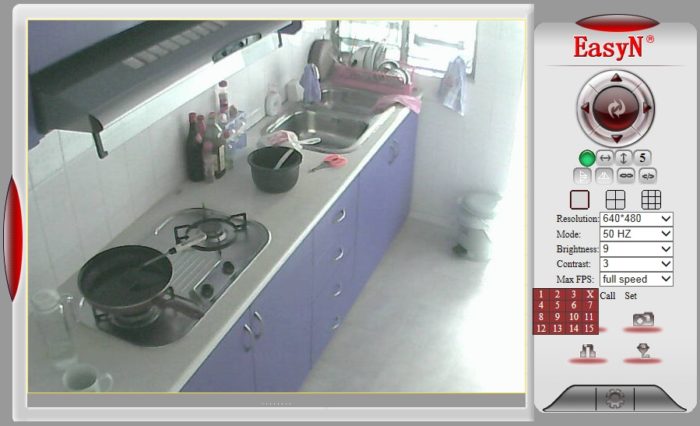
برای بررسی و درک نحوه عملکرد آن ، می توانید به جهان نگاه کنید دوربین، که قبلاً توسط علاقه مندان به رنگ استفاده عمومی تنظیم شده است.































از مقاله شما بسیار سپاسگزارم بیش از شش ماه نتوانستم دوربین را وصل کنم. اما معلوم شد که فقط توسط نرم افزار ESCAM بارگیری شده است ، دوربین را وارد کرده و آدرس IP را فقط با یک رقم تغییر دهید. بازم ازت خیلی ممنونم.