A veces necesita verificar este o ese programa que no se ajuste a su sistema operativo. En este caso, no es necesario instalar el segundo sistema operativo o para borrar los, ya que existen muchas plataformas existentes para la virtualización de sistemas operativos. VirtualBox es una plataforma de este tipo con muchas ventajas: es gratuita y producida por Oracle, compatible con la mayoría de las interfaces de red, puede funcionar con imágenes de disco duro y hace sistemas de invitados de 64 bits. Pruévate en este simple software y ya no desea reinstalar su sistema.
La instalación y la descarga de VirtualBox
Como ya se mencionó, este es un programa absolutamente gratuito. Puedes descargarlo en el sitio web de Oracle. http://www.orcle.com..
- Siga el enlace y seleccione su sistema operativo de la lista presentada. Junto a cada nombre es el enlace para descargar VirtualBox.

- Después de guardar el instalador en la computadora, ejecútelo. No hay características para instalar la plataforma: es simple y va rápidamente. Sólo tiene que seleccionar el directorio de instalación haciendo clic en el botón "Examinar" o dejar todo como está.
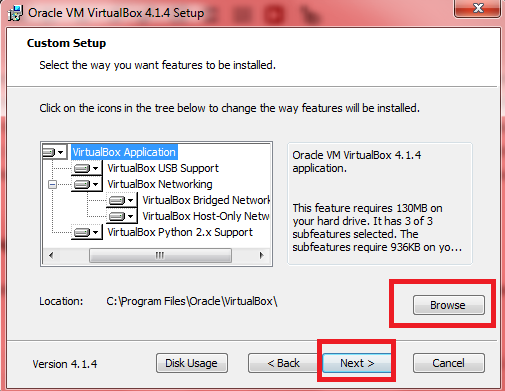
- De acuerdo con la instalación de todos los programas de Oracle, ya que es necesario para el funcionamiento correcto de la máquina virtual. Tales ventanas aparecerán aproximadamente cinco veces.

- Eso es todo. Ha completado la instalación de la plataforma y está listo para funcionar con la máquina virtual.

Cómo crear una máquina virtual en VirtualBox
- Una vez que se encuentre dentro del programa, un solo botón estará disponible en la barra de herramientas de la izquierda: "Crear". Haga clic en él, y aparece una notificación en la pantalla que ha comenzado a crear una máquina virtual.

- Para empezar, ingrese el nombre de su sistema operativo. Puede ser cualquier palabra que le ayude a recordar el propósito de crear el sistema.

- En la siguiente línea, seleccione el propio sistema, que se instalará en la máquina virtual. Casi todos los sistemas operativos están disponibles para usted.

- Queda por especificar sólo la versión. Por ejemplo instalado Windows 98.

- Haga clic en "Siguiente" y se encontrará en la siguiente ventana. Ahora usted tiene que especificar el número de la memoria de la máquina virtual. Por supuesto, esta memoria se resaltará de su principal. Si ponemos la misma versión antigua del sistema operativo, a continuación, poner confiadamente un valor de 64 MB.

- La siguiente etapa está dedicada a un disco duro - será virtual. Si usted no tiene una imagen de disco duro, a continuación, sólo hacerse un virtual en esta ventana.
- Seleccione "Crear un nuevo disco duro" elemento.

- Especificar el tipo de disco duro virtual. Su elección depende directamente de sus metas de la máquina virtual.

- Los restos tamaño recomendado de 2 GB, sin embargo, puede ajustar este valor en el control deslizante.

- Últimos pasos a la izquierda. Crear un disco duro y confirmar la creación del sistema operativo.

- Ahora usted tiene la primera máquina virtual. Sus características se muestran a la derecha, y la lista de todas las máquinas de la izquierda.

Virtuales en Ajustes del equipo en VirtualBox
Con esto, todo es bastante simple: se puede cambiar la configuración existente y establecer otras nuevas en la ficha "Propiedades" en la barra de arriba.
Usted es importante para especificar los datos deseados en todas las pestañas de esta ventana. Está disponible aquí para instalar puertos, USB, audio, características de visualización, y todo lo que está en el sistema ordinario. Sólo la elección de los parámetros correctos se puede probar correctamente este o aquel programa en la máquina virtual.

Ejecución de máquina virtual VirtualBox
Haga clic en el botón Iniciar para iniciar el arranque. El sistema analizará todos los datos y se inicia por un minuto.
Ahora se puede ejecutar ningún programa y los servicios públicos, probarlas o disfrutar de los viejos juegos de video.
No se olvide de apagar la máquina virtual cuando no lo necesita.































